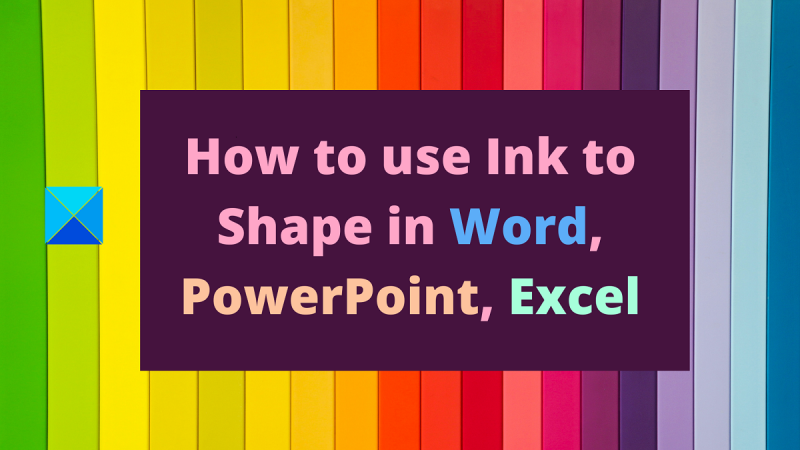Ang tinta ay isang mahusay na paraan upang magdagdag ng ilang pizzazz sa iyong mga dokumento, presentasyon, at spreadsheet. Narito kung paano ito gamitin upang hubugin ang mga bagay sa Word, PowerPoint, at Excel. Sa Word, maaari kang gumamit ng tinta upang gumuhit ng mga hugis sa paligid ng mga bagay. Upang gawin ito, piliin ang bagay, pagkatapos ay i-click ang pindutan ng Draw sa tab na Draw. Mula doon, maaari mong gamitin ang iyong daliri o isang stylus upang gumuhit ng hugis sa paligid ng bagay. Sa PowerPoint, maaari kang gumamit ng tinta upang gumuhit ng mga hugis sa mga slide. Upang gawin ito, piliin ang slide, pagkatapos ay i-click ang Draw button sa tab na Home. Mula doon, maaari mong gamitin ang iyong daliri o isang stylus upang gumuhit ng hugis sa slide. Sa Excel, maaari kang gumamit ng tinta upang gumuhit ng mga hugis sa paligid ng data. Upang gawin ito, piliin ang data, pagkatapos ay i-click ang button na Gumuhit sa tab na Ipasok. Mula doon, maaari mong gamitin ang iyong daliri o isang stylus upang gumuhit ng hugis sa paligid ng data.
Kilala ang Microsoft na madalas na ina-update ang mga produkto ng Microsoft Office nito gamit ang mga bagong feature. Habang tumatagal ang AI, nagiging mas matalino ang mga produkto ng Microsoft 365. Kaya mo na ngayon i-convert ang mga hugis na iginuhit ng kamay sa perpekto. Pamamaraan gamitin ang tampok na Ink to Shape sa Microsoft Office ay ipinaliwanag sa artikulong ito.
baguhin ang lokasyon ng pag-download ie

Paano gamitin ang sulat-kamay sa Word
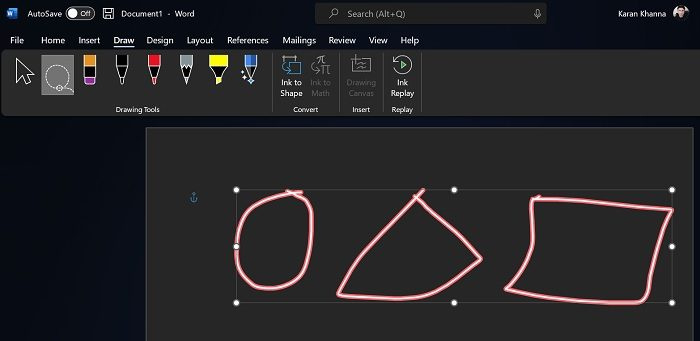
Bumuo ng tinta gumagana ang function sa Microsoft Word. Ito ay lubhang kapaki-pakinabang kapag ang mga larawan ay ipinasok mula sa mga panlabas na mapagkukunan. Ang pamamaraan ay ang mga sumusunod:
- Ipagpalagay natin na ang mga larawan ay naroroon na sa iyong dokumento sa Microsoft Word.
- Ngayon pumunta sa Kulayan tab
- Ngayon gamitin piliin ang laso tool upang piliin ang mga hugis na gusto mong baguhin. Ang tool ay ang pangalawang opsyon sa listahan.
- Sa sandaling pumili ka Mga porma , mag-click sa Bumuo ng tinta opsyon.
Tingnan ang magic kapag ang mga figure ay transformed sa perpektong hugis!
Paano gamitin ang Ink to Shape sa PowerPoint
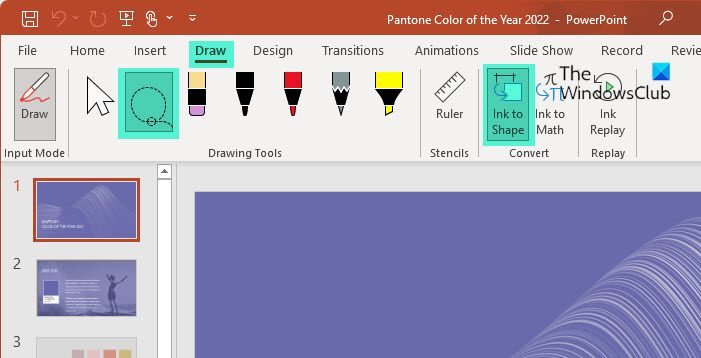
Tulad ng Microsoft Word, ang tampok na Ink to Shape ay maaaring gamitin sa Microsoft PowerPoint. Ang pamamaraan ay halos pareho sa Word.
- Pumunta sa Kulayan tab
- Gamitin piliin ang laso tool upang piliin ang mga hugis na gusto mong baguhin. Ang tool ay ang pangalawang opsyon sa listahan.
- Sa sandaling pumili ka Mga porma , mag-click sa Bumuo ng tinta opsyon.
Paano gamitin ang Ink to Shape sa Excel
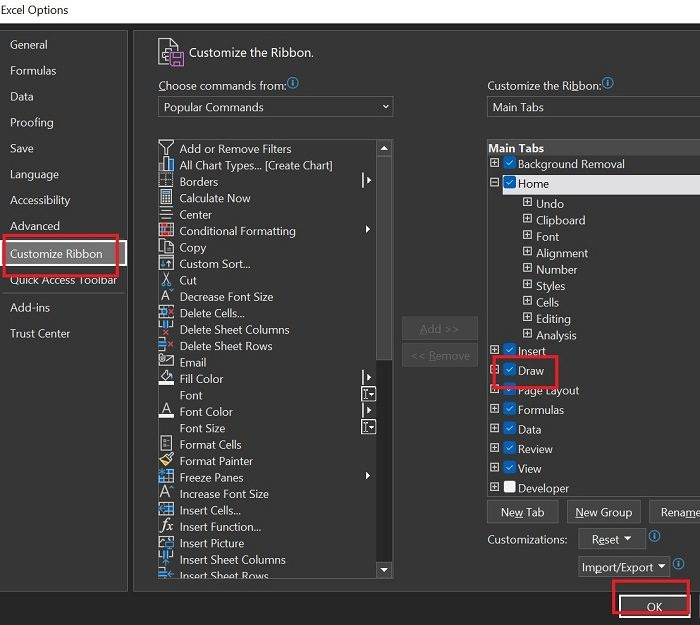
Hindi tulad ng Microsoft Word at PowerPoint, ang Microsoft Excel ay walang Draw tab bilang default. Kaya, ang pamamaraan para sa paggamit ng Ink to Shape function sa Microsoft Excel ay ang mga sumusunod:
ppt video na hindi nagpe-play
- Pindutin File >> Higit pa >> Mga Pagpipilian .
- Pumunta sa I-customize ang Ribbon tab
- Nakalista Mga pangunahing tab , lagyan ng check ang kahon na nauugnay sa Kulayan .
- Pindutin AYOS upang i-save ang mga setting.
- Ngayon Kulayan lalabas ang tab.
- Pumunta sa Kulayan tab
- Gamitin piliin ang laso tool upang piliin ang mga hugis na gusto mong baguhin. Ang tool ay ang pangalawang opsyon sa listahan.
- Sa sandaling pumili ka Mga porma , mag-click sa Bumuo ng tinta opsyon.
Katulad nito, maaari kang lumikha ng mga hugis sa OneNote gamit ang tampok na Ink to Shape.
Bakit hindi na lang ako magdagdag ng mga hugis?
Ang mga produkto ng Microsoft Office ay may kakayahang magpasok ng mga hugis gamit ang tab na Insert. Gayunpaman, kung mayroon kang isang imahe na may maraming mga hugis, magiging napakahirap na lumikha ng mga perpektong hugis sa eksaktong sukat at sukat. Dito nagagamit ang tampok na Ink to Shape.
Maaari ba akong pumili ng maraming hugis sa halip na ganap na i-convert ang lahat ng ito?
Maaari mong gamitin ang kumbinasyon ng tool sa pagpili ng Lasso at ang tampok na Ink to Shape nang maraming beses upang matiyak na hindi mo pipiliin ang lahat ng mga hugis, ngunit ang mga gusto mo lang i-convert. Sa halip, ito ang dahilan kung bakit nilikha ang tampok na Ink to Shape sa unang lugar.
Paano gumuhit ng mga hugis sa Microsoft Office?
Maaari kang gumuhit ng mga hugis sa Microsoft Office gamit ang tampok na pagguhit. Mayroong iba't ibang mga panulat at brush upang iguhit ang figure na iyong pinili. Maaari mo ring baguhin ang kulay ng mga iginuhit na hugis. Bilang karagdagan, maaari mo ring gamitin ang marker sa mga guhit.
Paano i-convert ang iginuhit na teksto sa nai-type na teksto?
Tulad ng feature na Ink to Shape, mayroon kaming feature na Ink to Text na may mga produkto ng Microsoft Office. Magagamit mo ang feature na ito para pumili ng hand-drawn na text at i-convert ito sa typed text. Pagkatapos ng conversion, maaari mo ring baguhin ang laki at font ng teksto.
maghanap ng mga duplicate na imahe sa online
Paano magdagdag ng mga tipikal na hugis sa Microsoft Word, Excel at PowerPoint?
Upang magdagdag ng mga tipikal na hugis gaya ng mga bilog, parihaba, at tatsulok sa Microsoft Word, PowerPoint, at Excel, kailangan mong pumunta sa tab na Insert. Sa tab na Insert, i-click ang pababang arrow na nauugnay sa Mga Hugis. Pagkatapos ay piliin ang tamang hugis mula sa listahan.
Paano suriin ang laki ng mga hugis na iyong nilikha?
Madali mong masusuri ang laki ng mga hugis na iyong nilikha gamit ang opsyong Ruler. Ang ruler ay maaari ding paikutin at ilipat. Maaari itong magamit upang suriin ang mga sukat ng lahat ng mga pangunahing hugis. Bilang karagdagan, kapag lumilikha ng mga hugis, maaari kang pumili ng laki gamit ang opsyong Ipasok.