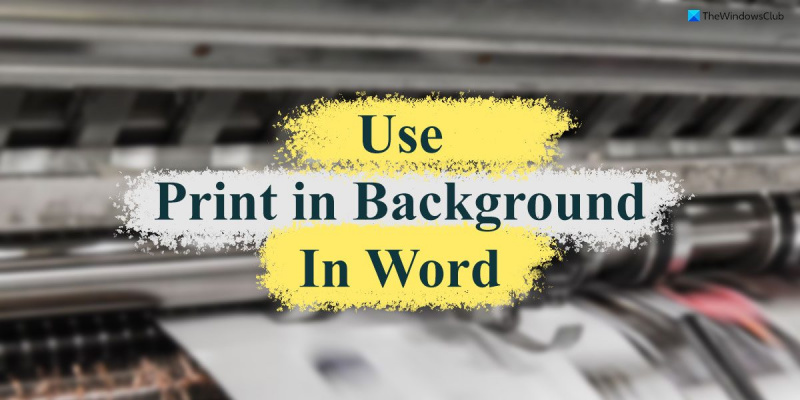Ang tampok na 'I-print sa Background' sa Word ay isang mahusay na paraan upang makatipid ng oras kapag nagpi-print ng mga dokumento. Binibigyang-daan ka ng feature na ito na magpatuloy sa paggawa sa iyong dokumento habang tumatakbo ang print job sa background. Upang gamitin ang tampok na 'I-print sa Background', sundin ang mga hakbang na ito: 1. Buksan ang dokumentong gusto mong i-print sa Word. 2. I-click ang tab na File, at pagkatapos ay i-click ang I-print. 3. Sa ilalim ng Printer, piliin ang printer na gusto mong gamitin. 4. Sa ilalim ng Mga Setting, i-click ang check box na I-print sa Background. 5. I-click ang I-print. Maaari mo na ngayong ipagpatuloy ang paggawa sa iyong dokumento habang tumatakbo ang pag-print sa background.
Kapag nag-print ka ng isang dokumento ng Word, hindi mo maaaring gawin ito o iba pang mga dokumento nang sabay. Gayunpaman, kung ikaw paganahin ang tampok na 'I-print sa Background' sa Word , maaari kang mag-print ng mga file habang nagtatrabaho sa iba pang mga dokumento sa Word. Kahit na ang proseso ng pag-print ay maaaring mabagal, maaari kang magtrabaho sa iba pang mga file nang sabay-sabay.

Minsan maaaring kailanganin mong gumawa ng dokumento habang ini-print ng Word ang iyong mga file sa background. Bilang default, maaaring hindi nito gawin ito sa iyong computer dahil pinapabagal nito ang mga bagay-bagay. Gayunpaman, kung kailangan mo agad ang feature na ito para sa ilang kadahilanan, ang artikulong ito ay para sa iyo.
Paano gamitin ang tampok na 'I-print sa Background' sa Word
Upang gamitin ang tampok na Print in Background sa Word, sundin ang mga hakbang na ito:
- Buksan ang Word sa iyong computer.
- Mag-click sa Mga pagpipilian menu.
- Lumipat sa Advanced tab
- Tumungo sa print seksyon.
- Suriin Pagpi-print sa background checkbox.
- Pindutin AYOS pindutan.
- Simulan ang pag-print ng mga dokumento habang nagtatrabaho ka.
Upang matuto nang higit pa tungkol sa mga hakbang na ito, ipagpatuloy ang pagbabasa.
Una, kailangan mong buksan ang Microsoft Word sa iyong computer at mag-click sa pindutan Mga pagpipilian Ang menu ay makikita sa ibabang kaliwang seksyon. Gayunpaman, kung nabuksan mo na ang application, i-click ang icon file at piliin Mga pagpipilian menu.
Pagkatapos buksan ang Word Options Panel, lumipat sa Advanced tab at pumunta sa print kabanata. Dito mahahanap mo ang isang opsyon na tinatawag Pagpi-print sa background . Kailangan mong lagyan ng tsek ang kahon na ito upang paganahin ang setting na ito.
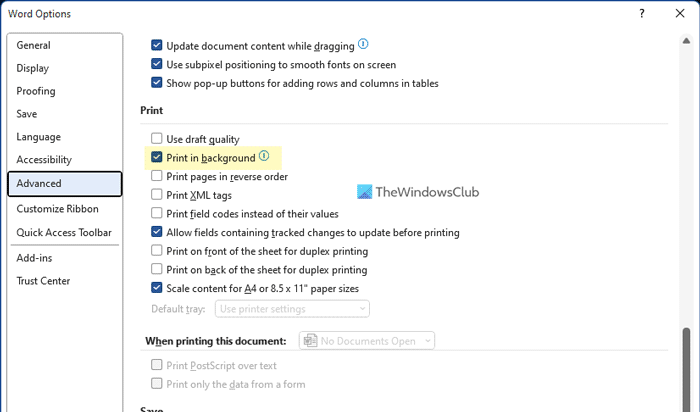
Sa wakas ay mag-click sa AYOS pindutan upang i-save ang mga pagbabago. Maaari mong ipagpatuloy ang paggawa sa iyong mga dokumento habang nagsisimulang mag-type ang Word.
Gayunpaman, kung ayaw mong mag-print sa background at gusto mong i-disable ang feature na ito, magagawa mo ito gamit ang parehong Word Options bar. Upang gawin ito, kailangan mong buksan ang Word Options > Advanced > Print. Pagkatapos ay alisin ang tsek Pagpi-print sa background checkbox at i-click AYOS pindutan upang i-save ang mga pagbabago.
Tandaan: Kasama sa sumusunod na paraan ang paggamit ng Local Group Policy Editor. Bilang default, ang Windows ay hindi nagpapadala ng isang template ng Patakaran ng Grupo para sa Office. Kaya naman kailangan mong sundin ang gabay na ito para i-install muna ang Group Policy Template para sa Office.
Paano paganahin ang pag-print sa background sa Word gamit ang patakaran ng grupo
Upang paganahin ang pag-print sa background sa Word gamit ang Patakaran ng Grupo, sundin ang mga hakbang na ito:
- Maghanap gpedit.msc sa box para sa paghahanap sa taskbar.
- Mag-click sa isang indibidwal na resulta ng paghahanap.
- Pumunta sa Word Options > Advanced SA Configuration ng user .
- I-double click sa Pagpi-print sa background parameter.
- Pumili Kasama opsyon.
- Pindutin AYOS pindutan.
Matuto pa tayo tungkol sa mga hakbang na ito.
Upang makapagsimula, hanapin gpedit.msc sa box para sa paghahanap sa taskbar at mag-click sa isang indibidwal na resulta ng paghahanap upang buksan ang Local Group Policy Editor sa iyong computer.
Pagkatapos ay sundin ang landas na ito:
Configuration ng User > Administrative Templates > Microsoft Word 2016 > Word Options > Advanced
Dito mahahanap mo ang isang setting na tinatawag Pagpi-print sa background umalis. Kailangan mong i-double click ang pagpipiliang ito at piliin Kasama opsyon.
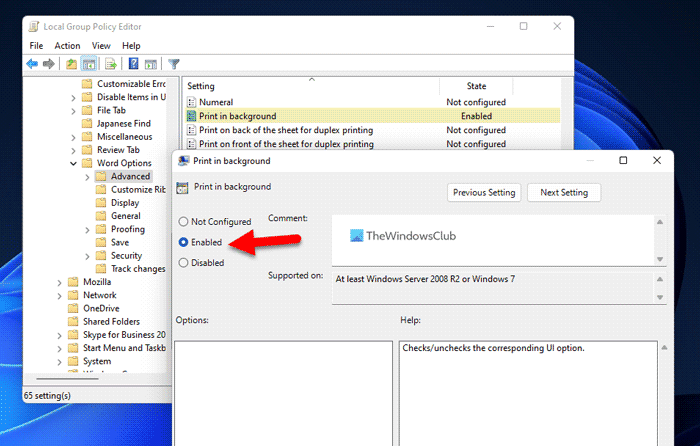
Sa wakas ay mag-click sa AYOS pindutan upang i-save ang mga pagbabago.
Kung gusto mong i-disable ang feature na ito, maaari mong sundin ang parehong landas sa GPEDIT, buksan ang parehong opsyon at piliin Hindi nakatakda o May sira opsyon.
Paano paganahin at gamitin ang pag-print sa background sa Word gamit ang pagpapatala
Upang paganahin at gamitin ang 'I-print sa Background' sa Word gamit ang registry, sundin ang mga hakbang na ito:
- Pindutin Win+R upang buksan ang Run prompt.
- Uri regedit > mag-click sa AYOS button > i-click Oo pindutan.
- Mag-navigate sa Microsoftoffice16.0 in HKCU .
- I-right click 0 > Lumikha > Key at tawagin itong parang salita .
- I-right click Word > Bago > Key at itakda ang pangalan bilang mga pagpipilian .
- I-right click mga opsyon > Bago > DWORD Value (32-bit) .
- tawag dito parang pag-print ng font .
- I-double click ito upang itakda ang ibinigay na halaga bilang 1 .
- Pindutin AYOS pindutan.
- I-restart ang iyong computer.
Upang matuto nang higit pa tungkol sa mga hakbang na ito, ipagpatuloy ang pagbabasa.
Mga hakbang sa pag-iingat: Inirerekomenda na i-back up mo ang mga registry file at lumikha din ng system restore point bago baguhin ang mga file sa Windows registry.
Una, kailangan mong buksan ang registry editor sa iyong computer. Upang gawin ito, i-click Win+R > uri regedit > mag-click sa AYOS pindutan at pindutin ang pindutan Oo button sa prompt ng UAC.
Pagkatapos buksan ito, mag-navigate sa sumusunod na landas:
|_+_|I-right click 16.0 > Bago > Key at tawagin itong parang salita . Pagkatapos ay i-right click Word > Bago > Key at itakda ang pangalan bilang mga pagpipilian .
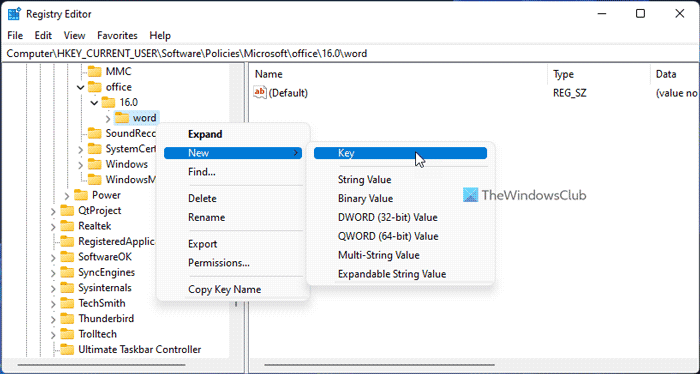
Susunod na right click mga opsyon > Bago > DWORD Value (32-bit) at itakda ang pangalan bilang pag-print ng font .
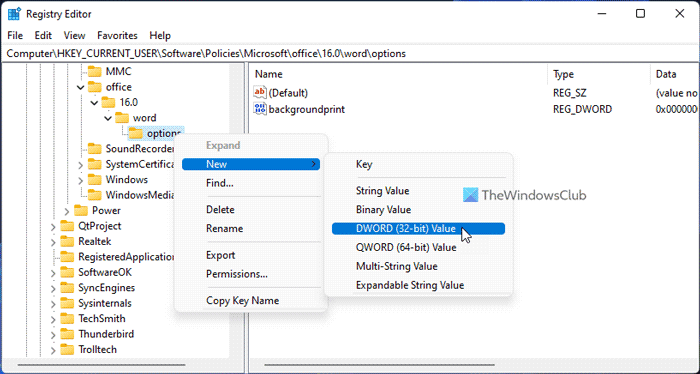
Bilang default, ito ay may value data 0. Kailangan mong i-double click ito at itakda ang value data bilang 1 .
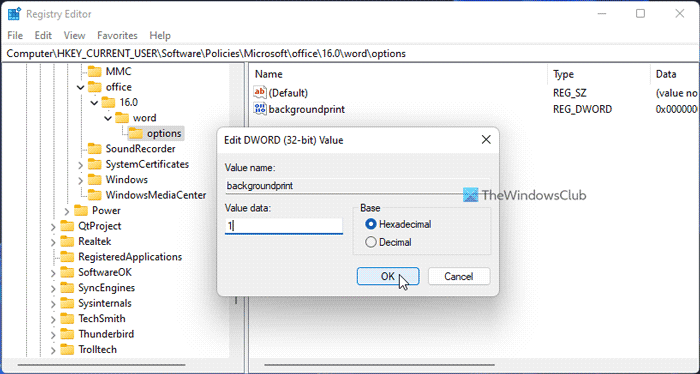
Sa wakas ay mag-click sa AYOS pindutan upang i-save ang mga pagbabago at i-restart ang iyong computer upang ilapat ang mga ito.
hindi gumagana ang mabilis na pag-access
Kung ayaw mong mag-print sa background, mayroon kang dalawang opsyon para i-disable ang feature na ito. Una, maaari mong itakda ang halaga ng data sa 0. Pangalawa, maaari mong alisin ang halaga ng REG_DWORD. Kung gusto mong sundin ang unang paraan, kailangan mong buksan ang parehong halaga at uri ng REG_DWORD 0 bilang data ng halaga. Sa kabilang banda, kung gusto mong sundin ang pangalawang paraan, kailangan mong mag-right click sa pag-print ng font REG_DWORD value, piliin Tanggalin opsyon at i-click Oo pindutan.
Gaya ng dati, kailangan mong i-restart ang iyong computer pagkatapos gawin ang lahat ng mga pagbabago.
Basahin: Paano mag-print ng mga larawan sa background at kulay sa Word
Ano ang ibig sabihin ng pag-print sa background sa Word?
Kapag nag-print ka ng mga dokumento sa pamamagitan ng Word, pinipigilan nito ang mga user na magtrabaho sa iba pang mga dokumento. Gayunpaman, kung pinagana mo ang Pagpi-print sa background feature, maaari kang magpatuloy sa paggawa sa iyong mga dokumento habang nagpi-print ng mga file ang iyong computer. Parehong maaaring gawin sa parehong oras upang mapabuti ang pagganap.
Paano paganahin ang pag-print sa background?
Upang paganahin ang pag-print sa background sa Word, kailangan mong sundin ang mga nabanggit na hakbang. Mayroong tatlong mga paraan upang paganahin ang pag-print sa background sa Microsoft Word. Maaari mong gamitin ang built-in na Options Panel ng Word, Local Group Policy Editor, at Registry Editor para magawa ang trabaho.
Ito lang!
Basahin: Paano i-flip o i-flip ang teksto sa Word.