Kung nagtatrabaho ka sa mga larawan sa Photoshop na maraming layer, maaaring gusto mong gamitin ang Flatten effect upang bawasan ang bilang ng mga layer. Pinagsasama ng Flatten effect ang lahat ng nakikitang layer sa isang layer, na maaaring gawing simple ang iyong proyekto at makatulong na bawasan ang laki ng file. Narito kung paano gamitin ang Flatten effect sa Photoshop. Una, buksan ang larawang gusto mong gamitin sa Photoshop. Pagkatapos, piliin ang layer na gusto mong patagin sa panel ng Mga Layer. Upang i-flatten ang lahat ng mga layer, i-click ang button na 'Flatten Image' sa ibaba ng panel ng Mga Layer. Kung gusto mo lang i-flatten ang ilan sa mga layer sa iyong larawan, maaari mong gamitin ang Merge Visible command. Upang gawin ito, piliin ang mga layer na gusto mong i-flatten sa panel ng Mga Layer, pagkatapos ay piliin ang Merge Visible mula sa Layer menu. alinmang paraan, ang resulta ay pareho: lahat ng nakikitang mga layer ay pinagsama sa isang solong layer, na pagkatapos ay idinagdag sa panel ng Mga Layer.
Mapapahusay ng Photoshop ang mga larawang kinukunan mo o ang likhang sining na iyong nilikha. May mga tool at effect ang Photoshop na nagbibigay-daan sa iyong pagandahin ang iyong mga larawan sa isang click lang. Hinahayaan ka ng Equalize effect na pagandahin ang iyong mga larawan sa isang click lang. Sa post na ito ipapakita namin sa iyo paano gamitin ang straighten effect sa photoshop upang mapabuti ang iyong imahe.

Ano ang Flatten Effect sa Photoshop?
Tumawag Gumagana ang epekto sa pamamagitan ng muling pamamahagi ng mga halaga ng liwanag sa imahe upang kumatawan ang mga ito sa buong hanay ng mga antas ng liwanag. Hinahanap ng Photoshop ang pinakamaliwanag na bahagi ng isang imahe o seleksyon at ginagawa itong puti. Hinahanap din ng Photoshop ang pinakamadilim na bahagi ng isang imahe o seleksyon at ginagawang itim ang mga ito. Maaari mong gawin ang buong larawan o piliin lamang ang mga lugar na gusto mong i-align. Para sa pinakamahusay na mga resulta, pinakamahusay na gamitin ang Flatten effect sa iba pang mga pamamaraan. Maaari mong i-duplicate ang orihinal na larawan at pagkatapos ay padilimin ang inayos na larawan upang ihalo sa orihinal. Habang ginagamit mo Tumawag epekto, mapapansin mo na ang mga resulta ay magkakaiba para sa bawat isa
Paano Gamitin ang Flatten Effect sa Photoshop
Upang magamit ang Equalize effect sa Photoshop, kailangan mong ilagay ang imahe sa Photoshop, mag-click sa Equalize na opsyon, at pagkatapos ay gumawa ng ilang iba pang menor de edad na pagsasaayos sa imahe. Tingnan natin kung paano ito ginawa.
Maaari kang gumamit ng ilang mga paraan upang maglagay ng larawan sa Photoshop. Maaari mong buksan ang Photoshop, pagkatapos ay hanapin ang larawan at i-drag ito sa Photoshop. Maaari mo ring mahanap ang imahe at i-right click dito at pagkatapos ay i-click Buksan mula sa pagkatapos Adobe Photoshop (numero ng bersyon) . Ang isa pang paraan upang magdagdag ng isang imahe sa Photoshop ay upang buksan ang Photoshop, pagkatapos ay pumunta sa file, pagkatapos Bukas o i-click Ctrl + О . Makikita mo ang dialog box na 'Buksan'; pagkatapos ay maghanap ka ng isang imahe, i-click ito at i-click Bukas .
Pag-align ng buong imahe
Ang pag-equalize sa buong imahe ay gamit lang ang Equalize effect nang hindi pumipili ng anumang espesyal na lugar. Tandaan na awtomatikong pipiliin ng Photoshop kung saan ilalapat ang epekto ng Align, at maaaring hindi ito kung saan mo nais.
Upang ilapat ang Equalize effect sa buong larawan, piliin ang larawan, pagkatapos ay pumunta sa tuktok na menu bar at piliin Imahe pagkatapos mga pagsasaayos, at pagkatapos i-click ang Alignment .
Maraming mga larawan ang gagamitin upang ipakita ang mga epekto na Tumawag maaaring may iba't ibang larawan.

Ito ang orihinal na larawan bago nailapat ang flatten effect.

Ito ang larawan pagkatapos ng pagkakahanay. Mapapansin mo na ang flatten effect ay nagpapatingkad sa buong larawan.

Ito ang orihinal na larawan bago nailapat ang flatten effect.
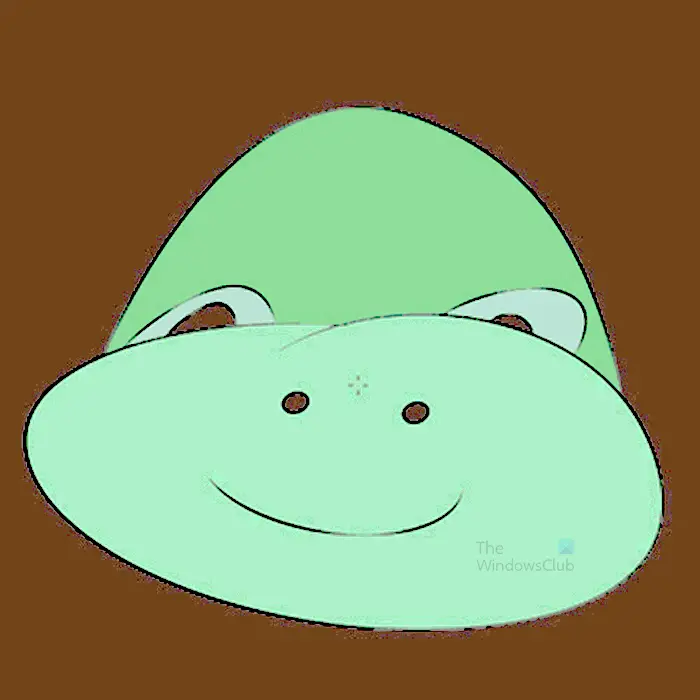
Ito ang imahe pagkatapos ng pagkakahanay; Mapapansin mo na ang epekto ng Equalize ay nakaapekto nang higit pa sa background ng larawan. gayunpaman. Ang background ay ang pinakamadilim sa lahat ng iba pang mga kulay.

Ito ang orihinal na larawan bago nailapat ang flatten effect.

Sa larawang ito, mapapansin mo na ang mga elemento ng imahe ay naging mas matalas at ang background ay nagbago pagkatapos ng leveling effect.
I-align ang mga napiling bahagi ng isang larawan

Ito ang imahe na gagamitin
Sa seksyong ito, ihahanay ang mga bahagi ng mga larawan upang ipakita kung ano ang mangyayari. Tandaan na iba't ibang larawan ang magiging hitsura kapag naka-align. Ang ilang mga kulay ay hindi mababago sa pamamagitan ng pagkakahanay.
Upang ihanay ang mga bahagi ng isang larawan, maaari mong gamitin ang alinman sa mga tool sa pagpili upang pumili ng isang bahagi ng larawan. Sa artikulong ito magic wand gagamitin.
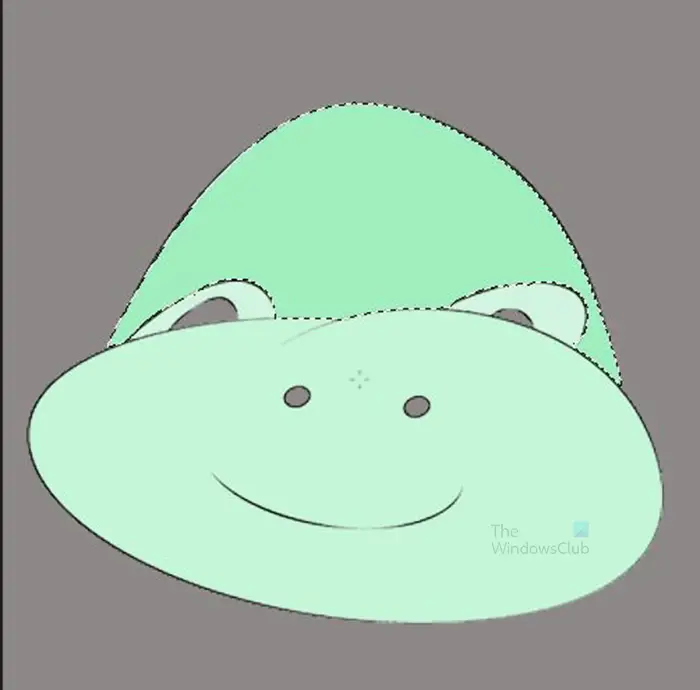
Piliin ang Magic Wand Tool at mag-click sa larawan. Pipiliin ang mga bahagi ng larawang may katulad na kulay.
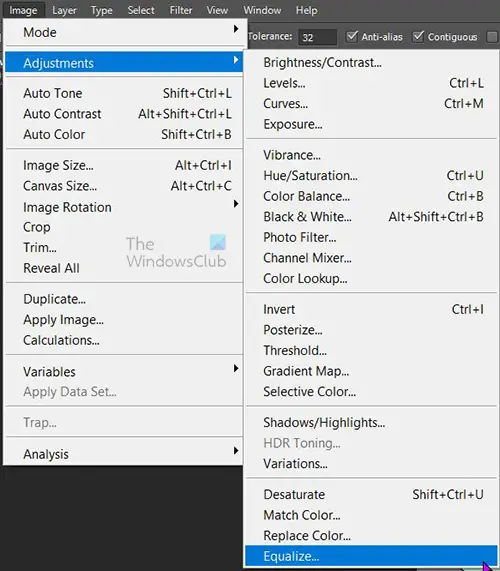
Pagkatapos ay pumunta ka sa tuktok na menu bar at pumili Imahe pagkatapos Mga pagsasaayos at pagkatapos Tumawag .
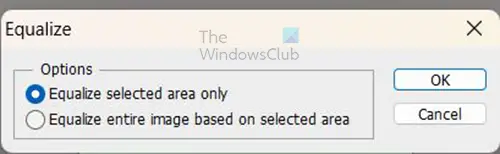
Kapag na-click mo ang Equalize, makikita mo ang Equalize na opsyon na lalabas at mayroon kang dalawang pagpipilian. maaari mong i-click I-align lamang ang napiling lugar o I-align ang buong larawan batay sa napiling lugar . Ang parehong mga pagpipilian ay hahantong sa magkaibang mga resulta.
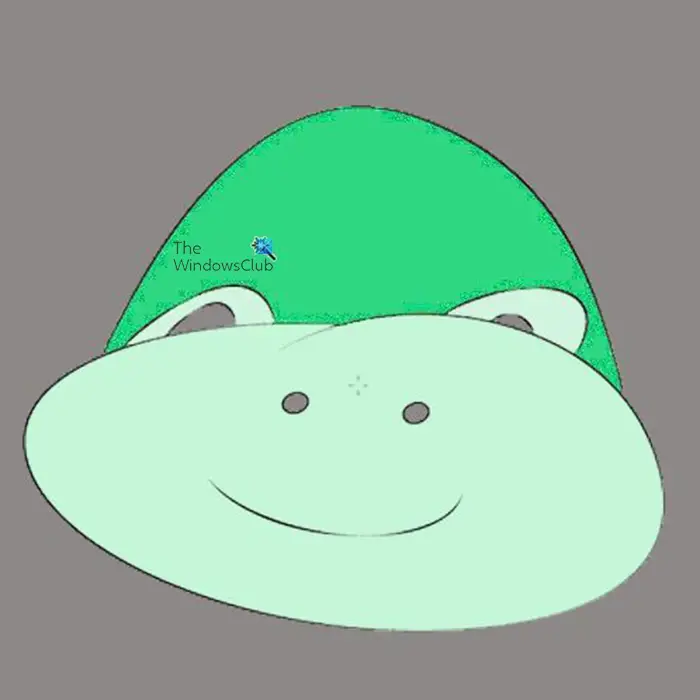
Ang larawang ito ay mula sa I-align lamang ang napiling lugar ginamit.
panuntunan sa windows 10 mail
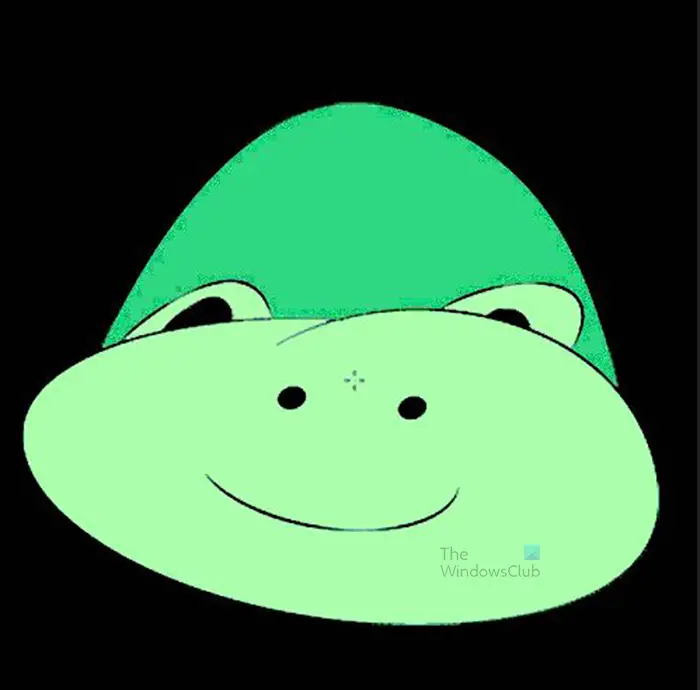
Ang larawang ito ay mula sa I-align ang buong larawan batay sa napiling lugar ginagamit lang.
Mapapansin mo ang mga pagbabago sa inayos na larawan kumpara sa orihinal na larawan. ang parehong mga pagpipilian ay lumikha ng ibang uri ng imahe.
Maaaring hindi gawin ng Straighten effect ang sarili nitong hitsura sa paraang gusto mo. Ang Equalize effect kung minsan ay maaaring gawing masyadong maliwanag ang mga bahagi ng isang imahe at masyadong madilim ang mga bahagi. Nangangahulugan ito na kakailanganin mong gumamit ng iba pang mga epekto upang higit pang mai-tweak ang larawan. Ang isang paraan upang mapahusay ang isang nakahanay na larawan ay ang magdagdag ng layer ng pagsasaayos.
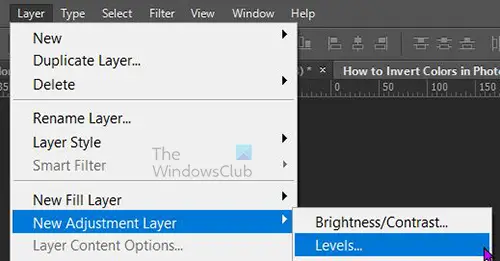
Upang magdagdag ng adjustment layer, piliin ang image layer sa layers panel, pagkatapos ay pumunta sa tuktok na menu bar at piliin Layer pagkatapos Bagong adjustment layer pagkatapos Mga antas . Maaari ka ring lumikha ng isang layer ng mga antas sa pamamagitan ng pagpunta sa ibaba ng panel ng mga layer at pag-click sa icon Gumawa ng Bagong Fill o Adjustment Layer icon. May lalabas na menu, pindutin Mga antas .
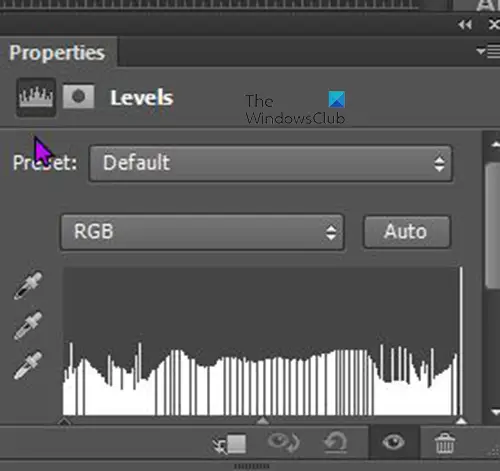
Mga antas lilitaw ang window ng mga katangian, mag-click sa mga slider at i-drag ang mga ito, pinapanood ang pagbabago ng imahe. Maaari kang huminto kapag nakakita ka ng mga kasiya-siyang pagbabago.
Basahin: Paano Maglagay ng Transparent na Teksto sa isang Larawan sa Photoshop
Bakit naka-gray ang Equalize sa menu kapag pumili ako ng larawan?
Ang Equalize effect at iba pang mga setting ay hindi magiging available para sa anumang larawan ng Smart Object. Makikilala mo ang isang Smart Object kung mayroon itong parisukat sa layer nito sa panel ng Mga Layer. Pinoprotektahan ng mga matalinong bagay ang mga pixel sa isang imahe mula sa pagbabago. Upang ilapat ang Flatten effect sa isang imahe, i-right-click ito sa panel ng Mga Layer at piliin ang Rasterize Layer. Pagkatapos nito, maaari mong ilapat ang Equalize effect sa larawan.
Posible bang ihanay ang teksto?
Maaaring ihanay ng Photoshop ang teksto, ngunit dapat na rasterize ang teksto. Upang i-rasterize ang teksto, pumunta sa panel ng mga layer at i-right click sa layer ng teksto. May lalabas na menu, at sa menu, i-click ang 'Rasterize Type'. Maaari mo ring i-rasterize ang teksto sa pamamagitan ng pag-click dito at pagkatapos ay pumunta sa tuktok na menu bar. Mula sa tuktok na menu bar, piliin Uri pagkatapos ay pindutin Layer ng uri ng raster . Kapag na-raster ang text, maaari mong gamitin ang justify effect, tandaan na ang ilang mga kulay at gradient ay hindi magbabago kapag gumagamit ng justify.













![Hindi Gumagana ang Printer Pagkatapos ng Windows Update [Naayos]](https://prankmike.com/img/printer/93/printer-not-working-after-windows-update-fixed-1.jpg)
