Bilang isang eksperto sa IT, palagi akong naghahanap ng mga paraan upang ma-optimize ang aking mga resulta ng paghahanap. Kaya naman nasasabik akong malaman ang tungkol sa feature na 'side search' sa Google Chrome. Binibigyang-daan ka ng feature na ito na mabilis na maghanap ng mga partikular na termino sa isang webpage nang hindi kinakailangang magbukas ng bagong tab o window. Narito kung paano gamitin ang side search sa Google Chrome sa Windows PC.
Upang gamitin ang paghahanap sa gilid, i-click lang ang icon ng magnifying glass sa kanang sulok sa itaas ng window ng Chrome. Pagkatapos, i-type ang iyong termino para sa paghahanap sa lalabas na kahon. Awtomatikong hahanapin ng Chrome ang kasalukuyang webpage para sa iyong termino at iha-highlight ang anumang mga tugma. Pagkatapos ay maaari kang mag-click sa alinman sa mga resulta upang lumipat sa lugar na iyon sa pahina.
skype firefox
Kung hindi mo nakikita ang icon ng magnifying glass, maaaring kailanganin mong i-update ang iyong Chrome browser. Upang gawin ito, mag-click sa tatlong tuldok sa kanang sulok sa itaas ng window, pagkatapos ay mag-click sa 'Tulong.' Mula doon, dapat kang makakita ng opsyon para 'I-update ang Google Chrome.' Mag-click dito at sundin ang mga senyas upang i-update ang iyong browser.
Ang side search ay isang mahusay na paraan upang mabilis na mahanap ang impormasyong kailangan mo sa isang webpage. Subukan ito sa susunod na magsaliksik ka online!
Ang post na ito ay nagpapaliwanag paano gamitin ang side search sa google chrome sa windows pc . Ang Side Search ay isang pang-eksperimentong feature na idinisenyo upang i-optimize ang karanasan sa paghahanap para sa mga user ng Chrome. Nagbibigay-daan ito sa mga user na magbukas ng maramihang resulta ng paghahanap sa Google sa parehong tab gamit ang sidebar na lumalabas sa kaliwang bahagi ng tab ng browser. Ang function na ito ay magkatulad sidebar sa Microsoft Edge , ngunit limitado ang functionality nito kumpara sa kasalukuyang inaalok sa Edge browser.

Ang Side Search ay available sa Google Chrome bersyon 107 .
Paano gamitin ang side search sa Google Chrome sa Windows PC?
Sa post na ito ipapakita namin sa iyo paano gamitin ang side search sa google chrome sa windows 11/10 mga PC. Kapag naghanap ka ng anumang impormasyon sa Google, magpapakita ito ng listahan ng mga resulta. Maaari kang mag-click sa isang resulta upang tingnan ito o magbukas ng maraming resulta sa iba't ibang tab. Tinatanggal ng Side Search ang pangangailangan na lumipat sa pagitan ng mga tab o i-click ang back at forward na mga button upang tingnan ang mga nilalaman ng bawat resulta ng paghahanap. Ginagawa ito sa pamamagitan ng paghahati sa screen ng tab sa 2 pane. Ipinapakita ng kaliwang panel ang orihinal mong hinanap sa Google.com. Ang kanang pane ay nagpapakita ng mga nilalaman ng resulta ng paghahanap kapag na-click mo ito sa kaliwang pane.
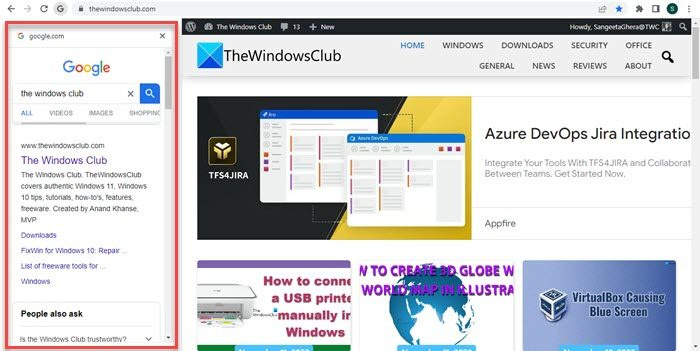
windows ink apps
1] Paganahin ang Side Search sa Google Chrome
Upang magamit ang tampok na paghahanap sa gilid sa Google Chrome, kailangan mo munang paganahin ito sa iyong Windows PC gamit ang mga flag ng Chrome. Ito ay mga espesyal na setting na maaaring magamit upang subukan ang mga pang-eksperimentong feature ng Chrome browser. Pagkatapos mong i-on ang paghahanap sa gilid, may lalabas na icon na 'G' sa kaliwang bahagi ng address bar. kapag nagbukas ka ng link mula sa mga resulta ng paghahanap sa google . Maaaring gamitin ang icon na ito upang ma-access ang mga feature sa paghahanap sa gilid sa Google Chrome.
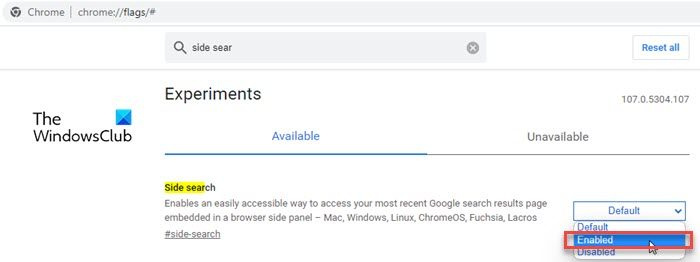
Sundin ang mga hakbang na ito upang paganahin ang bagong tampok sa paghahanap sa gilid sa Google Chrome:
- Magbukas ng bagong tab sa Chrome browser at mag-type chrome://flags/# sa address bar.
- Ipasok ang 'side search' sa Search bar sa itaas.
- Paghahanap sa Gilid lalabas sa mga resulta ng paghahanap. I-click ang dropdown sa tabi ng opsyon sa paghahanap sa gilid at palitan ang halaga nito sa Kasama .
- I-restart browser upang ilapat ang mga pagbabago.
Kung hindi mo mahanap ang checkbox, kailangan mong i-update ang Google Chrome at pagkatapos ay subukang muli.
Nakakonekta: Paano i-disable o paganahin ang sidebar sa Google Chrome.
2] Gamitin ang Side Search sa Google Chrome
« gramo Ang icon ay nananatiling hindi nakikita bilang default kahit na pinagana mo ito sa Chrome.
windows 10 asul na kahon
Upang tingnan ang 'G' badge, pumunta sa Google.com at i-type (halimbawa) Ang Windows Club sa Google search bar.
Ipapakita sa iyo ang isang listahan ng mga resulta. Mag-click sa isang resulta upang buksan ito sa isang tab ng browser.
Makakakita ka na ngayon ng icon na 'G' sa kaliwang bahagi ng address bar. Mag-click sa icon na ito upang ma-access ang side search bar. Ngayon mag-click sa isang link sa kaliwang pane upang tingnan ito sa kanang pane.
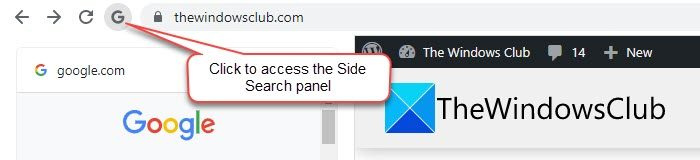
pinakamahusay na sukat ng file ng pahina
Maaari mong gamitin ang search bar sa tuktok ng sidebar ng paghahanap upang baguhin ang iyong keyword sa paghahanap (o parirala) o gumamit ng alternatibong paraan ng paghahanap (gaya ng Google Images, Google Videos, atbp.) upang baguhin ang iyong mga resulta ng paghahanap.
3] Huwag paganahin ang Side Search sa Google Chrome
Kung hindi mo gusto ang tampok na paghahanap sa gilid, maaari mo itong i-off gamit ang parehong flag ng Chrome. Pumunta sa chrome://flags/#side-search at itakda ang halaga nito sa May sira . I-restart ang Chrome para ilapat ang mga pagbabago.
Iyon lang ang tungkol sa tampok na paghahanap sa gilid sa Google Chrome. Sana ay makita mong kapaki-pakinabang ito.
Paano maghanap ng patagilid sa Chrome?
Upang paganahin ang tampok na paghahanap sa gilid sa browser ng Google Chrome, magbukas ng bagong tab ng browser at mag-type chrome://flags/# sa address bar. Pagkatapos ay i-type ang 'side search' sa search bar sa itaas. Ipapakita ng Chrome ang mga resulta ng paghahanap sa real time. Baguhin ang halaga ng opsyon sa Paghahanap sa Gilid Kasama sa pamamagitan ng pag-click sa dropdown sa tabi nito. Pindutin ang I-restart ang button na lalabas sa ibaba upang makumpleto ang mga pagbabago.
Mayroon bang sidebar sa Chrome?
Oo, nag-aalok ang Google Chrome ng 2 magkaibang sidebar. A Search bar , na lumalabas sa kanang bahagi ng tab ng browser at nagpapakita ng mga item sa iyong listahan ng babasahin at mga bookmark. At pang-eksperimento Paghahanap sa Gilid , na lumalabas sa kaliwa at nagbibigay-daan sa iyong tingnan ang iba't ibang resulta ng paghahanap sa Google habang nasa parehong tab. Binabawasan ng parehong sidebar na ito ang pangangailangang magbukas ng maraming tab, kaya pinapaliit ang pagkarga sa mga mapagkukunan ng system.
Magbasa pa: Pag-troubleshoot ng isyu sa pag-flick ng screen ng Google Chrome sa Windows.















