Bilang isang eksperto sa IT, palagi akong naghahanap ng mga paraan upang ma-optimize ang aking daloy ng trabaho. Nakatagpo ako kamakailan ng bagong extension ng browser na tinatawag na Bionic Reading na sa tingin ko ay magiging perpekto para sa Firefox sa Windows 11/10. Narito ang isang mabilis na gabay kung paano ito gamitin.
microsoft gilid pagyeyelo
Kapag na-install mo na ang extension, magbukas ng bagong tab at mag-click sa icon ng Bionic Reading. Maglalabas ito ng configuration window kung saan maaari mong i-customize ang karanasan sa pagbabasa ayon sa gusto mo. Inirerekomenda kong itakda ang laki ng font sa hindi bababa sa 12pt at dagdagan ang line spacing sa 1.5.
Kapag nagawa mo na iyon, i-click lamang ang pindutang 'Start Reading' at simulan ang pag-browse sa web. Awtomatikong isasaayos ng Bionic Reading ang teksto sa mga web page upang gawin itong mas nababasa. Maaari ka ring mag-click sa pindutan ng 'Bionic Reading' habang nagbabasa ka ng isang artikulo upang i-reformat ng extension ang teksto para sa iyo.
Ang Bionic Reading ay isang mahusay na paraan upang mapabuti ang iyong karanasan sa pagbabasa sa web. Lubos kong inirerekumenda na subukan ito kung hindi mo pa nagagawa.
Sa araling ito ay ipapakita namin sa iyo paano gamitin ang bionic reading sa firefox sa windows 11/10 . Bionic reading (imbento Renato Cassutt ) ay isang kawili-wiling pamamaraan na nagbibigay-diin sa pinakamaikling bahagi ng mga salita (tinatawag na mga artificial fixation point) upang makatulong na gabayan ang mata sa pamamagitan ng teksto. Sa simpleng salita, ang unang ilang titik (sabihin, 2, 3, atbp.) o iba't ibang bahagi ng mga salita na matatagpuan sa isang teksto o talata ay nasa bold na uri (halimbawa, T Siya Wi ndous Clue b) tumuon sa pagbabasa. Kaya, sa halip na basahin ang buong salita, mabilis na maaalala ng iyong utak ang buong salita, na maaari ding maging kapaki-pakinabang kapag mabilis na nagbabasa.

windows program compatibility troubleshooter
Gaya ng nakikita mo sa larawan sa itaas, ang mga fixation point o mga highlight ng salita ay tumutulong sa iyong mga mata na lumipat mula sa isang salita patungo sa isa pa upang maiproseso ang teksto nang mas mabilis kaysa sa normal na pagbabasa. Ngayon tingnan natin kung paano ito magagawa sa browser ng Firefox. Habang walang ganoong opsyon sa Firefox upang paganahin o paganahin ang bionic reading mode , gagamit kami ng libreng add-on na tinatawag Bionic Reader .
Mayroon bang Bionic Reading na font?
Kasalukuyang walang ganoong font na may istilong Bionic Reading. Kaya kailangan mong gumamit ng ilan Bionic Reading Extension o isang add-on o online na tool na maaaring mag-convert ng web page o text sa Bionic Reading mode. Maaari mong gamitin ang Bionic Reading sa Chrome o Edge Browser na may libreng extension. Para sa mga gumagamit ng Android at iPhone Bionic Reading App kailangan ding gamitin. At ang mga gumagamit ng Firefox bilang kanilang pangunahing browser ay maaaring gumamit nito Bionic Reader idagdag.
Paano gamitin ang bionic reading sa Firefox sa Windows 11/10
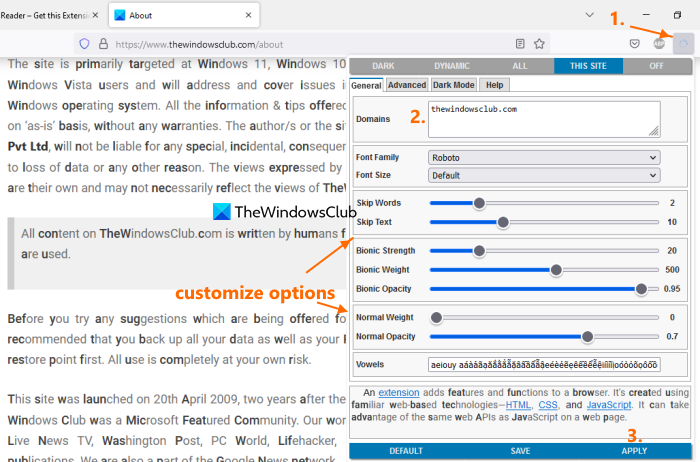
Narito ang mga hakbang upang gumamit ng Bionic Reading sa Firefox sa Windows 11/10 kompyuter:
- Buksan ang browser ng Firefox
- I-access ang home page ng Bionic Reader add-on mula sa mozilla.org at i-install ito
- Buksan ang web page para paganahin ang bionic reading sa page na ito.
- Mag-click sa add-on na icon na available sa kanang tuktok ng browser ng Firefox upang buksan ang menu o mga setting nito.
- Idagdag ang domain ng web page na iyong binuksan sa available na text box, o i-click ang button SITE NA ITO ang kakayahang awtomatikong idagdag ito. Maaari mo ring gamitin ang opsyong LAHAT NG SITES upang paganahin ang Bionic Reading para sa lahat ng bukas na web page sa iyong Firefox browser.
- i-click Mag-apply pindutan
- Ire-refresh nito ang webpage na ito at paganahin ang bionic reading sa webpage na ito at lahat ng iba pang webpage sa site na ito.
Pag-configure ng Bionic Reader Add-on Options para sa Firefox
Gumagana nang maayos ang add-on na ito sa mga default na setting, ngunit may ilang mahahalagang setting o opsyon na magagamit para sa Bionic Reading mode. Sa pamamagitan ng pagbubukas ng menu ng mga add-on, magagawa mo ayusin ang mga setting ng add-on na ito ng Bionic Reader para sa Firefox ayon sa iyong mga pangangailangan. Ilan sa mahahalagang setting:
- Laktawan o ibukod ang mga salita at teksto mula sa Bionic Reading style application. Maaari mong itakda ang haba ng mga salita at teksto gamit ang magagamit na mga slider.
- Ilagay Bionic Power (mas matapang) opacity , i timbang . Ang isang hiwalay na slider ay magagamit para sa bawat isa sa mga pagpipiliang ito.
- Itakda ang normal na timbang at normal na opacity para sa iba pang mga titik, hindi kasama ang istilong Bionic Reading.
- Baguhin ang pamilya ng font: Robot pera , Robot , Walang bingaw , minivan atbp, available ang mga opsyon para piliin mo
- Iwanan ang default na laki ng font para sa mga web page, o itakda ito sa 110% , 130% , atbp.
- I-on ang dark mode para sa mga web page. Gamitin KADILIMAN button para dito
- Ayusin ang opacity ng overlay ng dark mode. Lumipat sa Dark mode tab at gamitin ang slider upang itakda ang antas ng transparency
- Maglagay ng iba't ibang vowel character para sa iba't ibang wika sa available na text box.
- Gamitin MAGTIPID pindutan upang i-save ang lahat ng mga setting na iyong na-configure
- Lumipat sa DEFAULT Mga setting.
Iyon lang! Ang add-on na ito ay talagang lubhang kapaki-pakinabang, ngunit maaari itong mapabuti. Sa una, hindi ka nito pinapayagang tingnan ang mga pagbabago sa real time. Kailangan mong gamitin MAG-APPLY pindutan. Gayunpaman, mayroong isang preview window sa menu ng mga add-on. Pangalawa, ito ay gumagana lamang pagkatapos magdagdag ng isang domain. Hindi mo ito magagamit sa isang partikular na web page. Maliban doon, maayos ang lahat.
Mayroon bang programa na magbabasa ng teksto sa akin?
Kung gusto mong basahin nang malakas ang teksto sa Windows 11/10, maaari mong paganahin at gamitin ang tampok na Narrator. Ito ay isang built-in na screen reader at text-to-speech na application para sa Windows 11/10 na magbasa ng text sa isang dokumento o desktop screen. Maaari ka ring gumamit ng ilang libreng text-to-speech software tulad ng Balabolka , NaturalReader atbp., basahin DOCX , PDF , o iba pang mga dokumento.
printer na naka-install sa computer na ito
Magbasa pa: Paano mag-browse sa text mode sa Chrome, Edge o Firefox.















