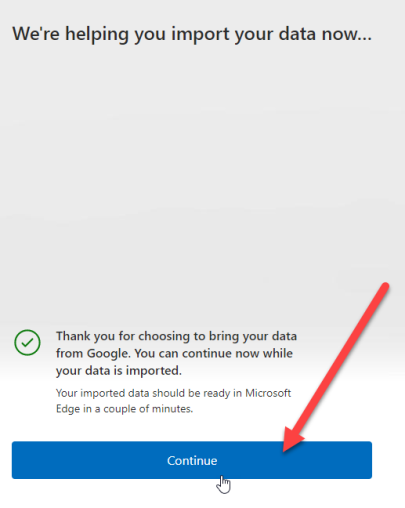Kung isa kang eksperto sa IT, alam mo na ang paglipat ng data ay maaaring maging isang tunay na sakit. Ngunit paano kung kailangan mong ilipat ang iyong data mula sa Chrome patungo sa Microsoft Edge, nang hindi ini-install ang Google Chrome?
Sa kabutihang palad, mayroong isang paraan upang gawin ito gamit ang built-in na tool sa pag-import ng Edge. Ganito:
- Buksan ang Microsoft Edge at mag-click sa tatlong tuldok sa kanang sulok sa itaas. Pagkatapos, i-click ang 'Mga Setting.'
- Sa ilalim ng 'Mga Setting,' mag-click sa 'Mag-import mula sa isa pang browser.'
- Piliin ang 'Google Chrome' mula sa listahan ng mga browser.
- I-click ang 'Import.'
Ayan yun! Ii-import na ngayon ang iyong data mula sa Chrome patungo sa Microsoft Edge.
Sa pinakabagong release ng Microsoft Edge na bersyon 104, ang mga user ng Windows ay makakapag-import na ngayon ng data ng browser mula sa Google Chrome papunta sa Microsoft Edge. sa unang pagtakbo . Ang feature na ito ay partikular na idinisenyo upang panatilihin ang mga user sa Microsoft Edge habang nagse-set up sila ng kanilang mga bagong PC. Bago ang update na ito, kailangang i-install ng mga user ang Chrome kung gusto nilang mag-import ng impormasyon gaya ng mga bookmark, paborito, naka-save na password, history ng pagba-browse, at cookies. Ngunit ngayon ay magagawa na nilang i-import ang data na ito sa pag-click ng isang pindutan. nang hindi ini-install ang Chrome sa lahat.

Ginawa ito ng Microsoft sa pamamagitan ng pagpilit sa mga user na mag-sign in sa kanilang mga Google account sa unang paglulunsad ng Edge browser. Hahayaan nito ang Microsoft Edge na makuha ang Chrome data na na-sync sa cloud .
Mag-import ng data ng Chrome sa Microsoft Edge nang hindi ini-install ang Google Chrome
Narito kung paano ka makakapag-import ng data ng Chrome sa Microsoft Edge nang hindi ini-install ang Google Chrome:
windows 10 pangalan
- Buksan ang Microsoft Edge.
- Mag-sign in sa iyong Google account.
- Payagan ang Edge na mag-import ng data ng browser.
- Pumili ng tema at kumpletuhin ang setup.
Unawain natin ang mga hakbang sa itaas nang detalyado.
mababang antas ng programming language definition
1] Buksan ang Microsoft Edge
Ilunsad ang browser ng Microsoft Edge sa iyong PC. Sa welcome screen, i-click ang Kumpirmahin at Magpatuloy.
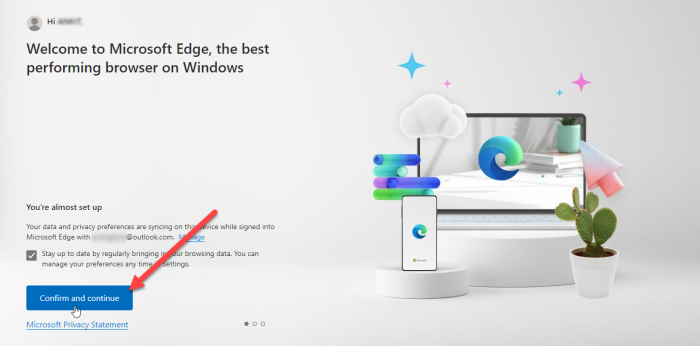
Hihilingin ng susunod na screen ang iyong pahintulot na mag-import ng data ng browser kung gumagamit ka ng Chrome na naka-enable ang 'Sync'. I-click ang Mag-sign in sa Google upang magpatuloy.
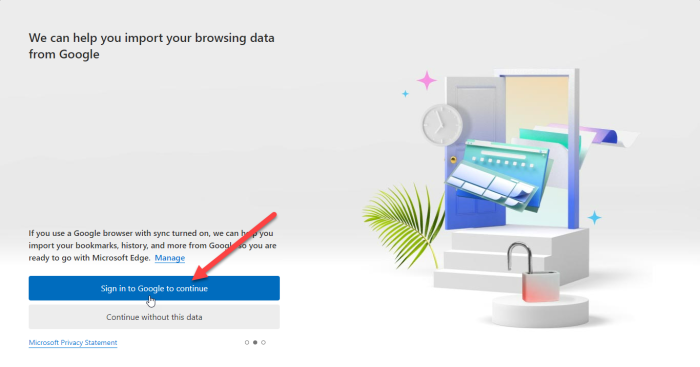
TIP A: Subukan ang mga paraang ito para ayusin ang error kung hindi gumagana ang feature na pag-sync sa iyong Chrome browser.
2] Mag-sign in gamit ang iyong Google account.
Makakakita ka ng isang Google Sign In popup. Ilagay ang email ID na nauugnay sa iyong Google account at i-click ang 'Next' button.
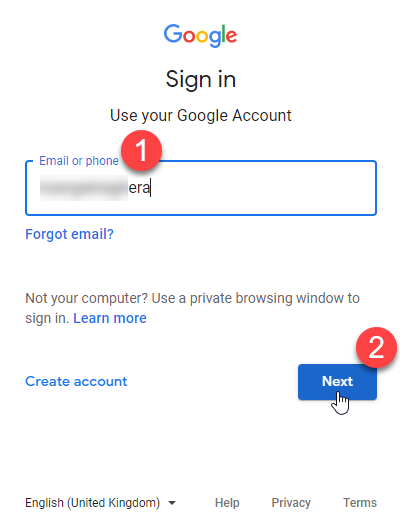
Ipasok ang iyong password sa susunod na screen na lalabas sa pop-up window. Pagkatapos ay i-click ang 'Next' button.
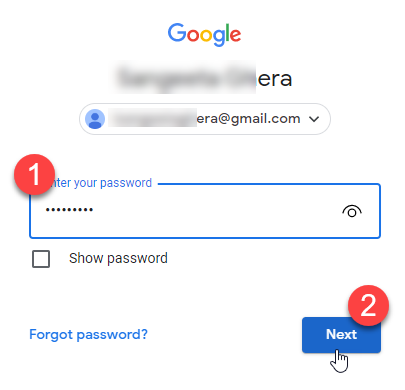
Sisimulan ng Microsoft Edge ang pag-import ng data mula sa Chrome. I-click ang Magpatuloy.
Basahin din: Hindi magbubukas ang Gmail sa Edge.
3] Payagan ang Edge na mag-import ng data ng browser
Hihilingin sa susunod na screen ang iyong pahintulot na gamitin ang na-import na data upang i-personalize ang Microsoft Edge para sa iyo. I-click ang 'Kumpirmahin at simulan ang pag-browse'.
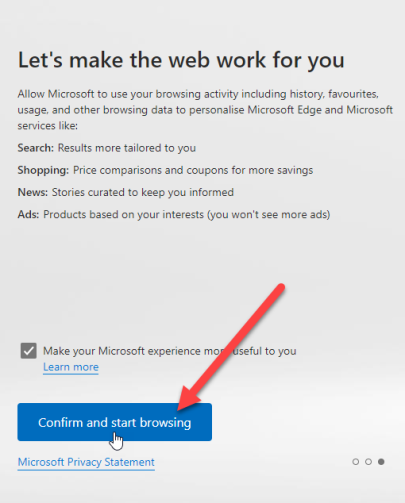
4] Pumili ng tema at kumpletuhin ang setup.
Sa susunod na screen, hihilingin sa iyong pumili ng tema para sa iyong browser. Pumili ng tema at i-click ang Susunod.
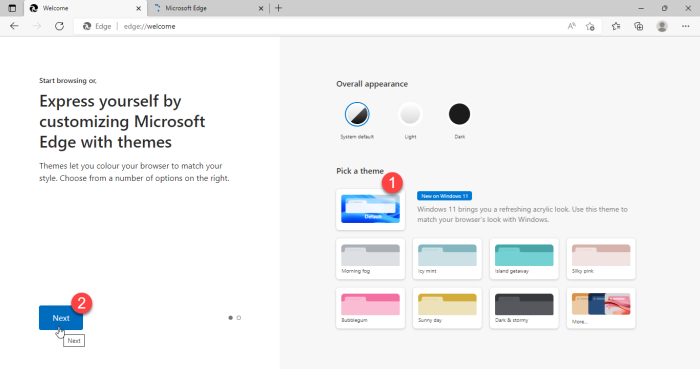
pinakamahusay na libreng file shredder 2017
Natapos mo na ang pag-set up ng Edge. I-click ang button na Tapos na.
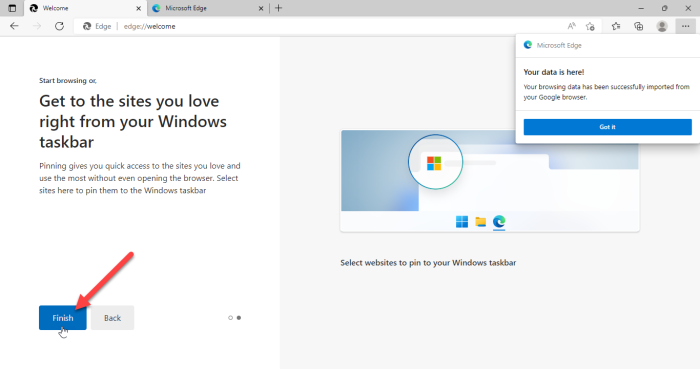
Ang isang abiso sa kanang sulok sa itaas ng window ng browser ay magkukumpirma na matagumpay na na-import ng Microsoft Edge ang data ng browser mula sa Google Chrome.
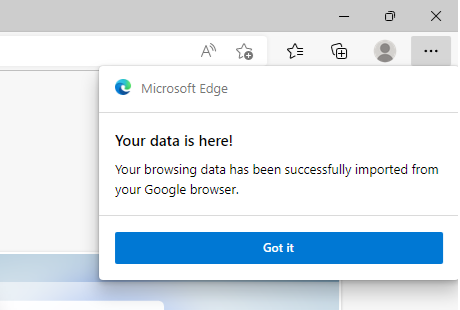
window mobiles games
Pagkatapos mong i-import ang data na ito, makikita mo ang iyong mga bookmark, naka-save na password, kasaysayan ng pagba-browse, data ng autofill, at iba pang mahalagang impormasyon sa browser ng Microsoft Edge.
Tandaan:
- Ang mga screen na ipinapakita sa itaas ay lilitaw kapag tumakbo ka Microsoft Edge bersyon 104 o mas bago sa unang pagkakataon at wala kang naka-install na Google Chrome. Kung gumagamit ka na ng Edge, maaari ka pa ring mag-import ng data ng Chrome, ngunit kakailanganin mong i-install ang Google Chrome sa iyong computer upang magawa ito.
- Ang pamamaraan sa itaas ay makakatulong sa iyo na mabilis na mag-import ng data ng browser sa Microsoft Edge nang hindi lumilipat sa Google Chrome. Gayunpaman, gagana lang ito kung na-sync mo ang iyong data ng Chrome sa cloud, na iniiwan ang feature na 'Sync' na naka-enable.
Ang Microsoft Edge ay isang mahigpit na katunggali sa Chrome sa pamamagitan ng pagpapakilala ng mga naturang feature. Gayunpaman, nananatiling makikita kung gaano ito magiging matagumpay sa pagpapalaki ng base ng gumagamit nito, dahil mayroon nang pinakamataas na bahagi ang Chrome sa market ng web browser. Gayunpaman, ito ay magiging isang kapana-panabik na tampok para sa mga may unang karanasan sa Edge.
Paano maglipat ng data ng Chrome sa Microsoft Edge?
Binibigyan ka ng bagong Microsoft Edge ng opsyon na awtomatikong i-import ang lahat ng data ng iyong browser mula sa Google Chrome sa unang pagkakataong ilunsad mo ito sa iyong system. Kailangan mo lang mag-sign in gamit ang iyong Google account para mailipat ang data. Sa sandaling mag-sign in ka, ang lahat ng iyong data ng Chrome na na-sync sa cloud ay awtomatikong mai-import at magagamit sa Edge para sa madaling pag-access.
Magbasa pa : Paano i-reset o i-restore ang browser ng Microsoft Edge Chromium.
Maaari mo bang ilipat ang mga password ng Chrome sa Edge?
Oo, maaari mong ilipat ang mga password ng Chrome sa Edge nang hindi man lang ini-install ang Chrome. Kapag inilunsad mo ang Microsoft Edge sa unang pagkakataon, ipo-prompt kang mag-sign in gamit ang iyong Google account upang mag-import ng data gaya ng kasaysayan ng pagba-browse, mga password, cookies, at higit pa. Sa sandaling payagan mo ang Edge na i-import ang data na ito, ang iyong data ng Chrome, kasama ang mga naka-save na password, ay maglilipat sa Edge.