Ipagpalagay na gusto mong ipakilala ng isang eksperto sa IT ang HTML: Ang HTML ay ang karaniwang markup language para sa paglikha ng mga web page at web application. Sa Cascading Style Sheets (CSS) at JavaScript, bumubuo ito ng isang triad ng mga teknolohiyang pundasyon para sa World Wide Web. Ang mga web browser ay tumatanggap ng mga HTML na dokumento mula sa isang web server o mula sa lokal na imbakan at ginagawa ang mga ito sa mga multimedia web page. Inilalarawan ng HTML ang istruktura ng isang web page sa semantiko at orihinal na kasamang mga pahiwatig para sa hitsura ng dokumento. Ang mga elemento ng HTML ay ang mga bloke ng gusali ng mga pahina ng HTML. Sa mga HTML na konstruksyon, ang mga imahe at iba pang mga bagay, tulad ng mga interactive na form, ay maaaring i-embed sa nai-render na pahina. Nagbibigay ito ng paraan upang lumikha ng mga structured na dokumento sa pamamagitan ng pagtukoy sa mga istrukturang semantika para sa teksto tulad ng mga heading, talata, listahan, link, quote at iba pang mga item. Ang mga elemento ng HTML ay binibigyang kahulugan ng mga tag, na isinulat gamit ang mga anggulong bracket. Kaya't mayroon ka na! Isang mabilis na pagpapakilala sa HTML.
Sa karamihan ng mga kaso, ang mga tao ay may posibilidad na gumamit ng Notepad upang magdagdag ng mga bloke ng code at mga command, ngunit kung mayroon ka nang bukas na Microsoft Word, hindi na kailangang ilunsad ang Notepad. Mula sa masasabi namin, ang Microsoft Word ay kasing ganda, kung hindi man mas mahusay, kung alam mo kung paano magpasok ng mga command at mga bloke ng code. tingnan natin kung paano magdagdag ng mga bloke ng code at mga utos sa Microsoft Word .
ang pc na ito ay gumagana dito
Paano ipakita ang mga bloke ng code at mga utos sa Word
Ngayon, mayroong ilang mga paraan upang magpasok ng mga bloke ng code at mga utos sa Word, ngunit hindi marami. Ang lahat ay bumaba sa kung gusto mong makopya ng mambabasa ang nilalaman o tingnan lamang ito. Gaya ng inaasahan, pag-uusapan natin kung paano kumpletuhin ang bawat gawain. Huwag mag-alala dahil ang lahat ay magiging madaling maunawaan.
- Kumopya ng code block o command
- Buksan ang Microsoft Word
- I-paste ang nilalaman bilang HTML
- I-paste ang code bilang isang bagay
- Gumamit ng Easy Syntax Highlighter
1] Kopyahin ang code block o command
Saanman ka mag-save ng block ng code o command, kailangan mong kopyahin ang nauugnay na content bago namin ito maipadala sa Microsoft Word.
- Pindutin ang CTRL + A upang i-highlight ang code.
- Mula doon pindutin ang CTRL+C para kopyahin ang lahat.
- O gamitin ang iyong keyboard upang i-highlight ang isang partikular na seksyon ng code.
- Pagkatapos ay pindutin ang CTRL+C para kopyahin.
2] Buksan ang Microsoft Word
Ang susunod na hakbang dito ay upang buksan ang isang blangkong dokumento ng Microsoft Word. Dito natin ilalagay ang bagong kopyang bloke ng code o command.
- Buksan ang Word application mula sa desktop o sa pamamagitan ng seksyong Applications.
- Mula sa pangunahing menu, i-click ang Blangkong Dokumento.
Dapat ay tumitingin ka na ngayon sa isang blangkong dokumento, handa nang mapunan ng nilalaman.
3] I-paste ang nilalaman bilang HTML

Kung gusto mong kopyahin ng mga tao ang isang command o block ng code mula sa iyong dokumento, iminumungkahi namin ang paggamit ng feature na I-paste ang Espesyal Bilang HTML. Isa ito sa pinakamabilis na paraan upang magdagdag ng ganoong nilalaman sa isang dokumento ng Word dahil naglalagay ito ng code nang hindi gumagamit ng ibang pag-format ng dokumento.
- Ilagay ang iyong mouse cursor sa seksyon kung saan mo gustong lumabas ang code.
- Pumunta sa tab na 'Home'.
- Pagkatapos nito, dapat kang mag-click sa pindutang 'Ipasok' na matatagpuan sa laso.
- Piliin ang 'I-paste ang Espesyal' mula sa drop-down na menu.
- Piliin ang opsyong nagsasabing: HTML Format.
- I-click ang OK.
- Ang code block o command ay makikita na ngayon sa HTML na format.
- Bumalik sa tab na Home upang kulayan ang tinukoy na seksyon ng iyong code kung gusto mo.
Madali lang diba? Sumasang-ayon kami.
4] Idikit ang code bilang isang bagay
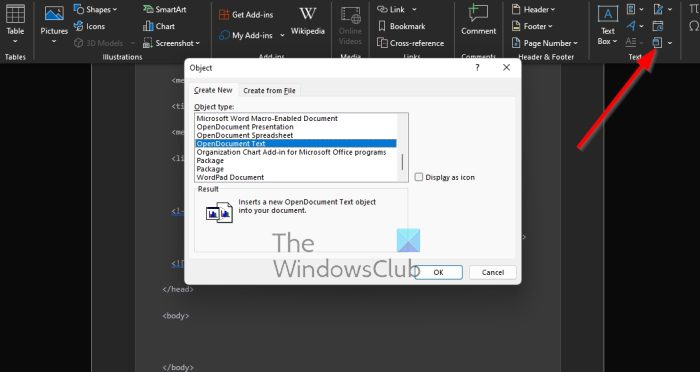
Ang opsyong ito ay para sa mga gustong ibahagi ang kanilang code o command sa iba, ngunit walang kakayahang kopyahin. Ang mga manonood ay maaari lamang tumingin, ngunit hindi mahawakan, na hindi pumipigil sa kanila na kumuha ng mga screenshot.
- Hanapin ang tab na 'Insert' sa Microsoft Word.
- Ngayon ay kailangan mong mag-click sa icon ng bagay.
- Piliin ang Bagay mula sa drop-down na menu.
- Dapat na lumitaw ang isang bagong window, na kilala bilang 'Bagay'.
- Sa window na ito, piliin ang OpenDocument Text.
- I-click ang OK.
- Maglo-load ang isang bagong window ng dokumento.
- Maaari mo na ngayong i-paste ang kinopyang code block o command sa bagong dokumentong ito.
- Panghuli, isara ang dokumento.
Kung ang lahat ay naaayon sa plano, ang code o command ay dapat na lumitaw bilang isang bagay sa orihinal na dokumento ng Word.
5] Gumamit ng Easy Syntax Highlighter
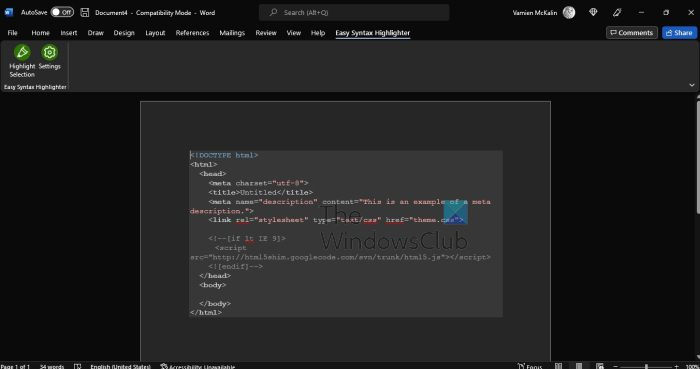
Kung gusto mong i-highlight ang mga bloke ng code at command, iminumungkahi naming i-download ang Microsoft Word add-in na kilala bilang Easy Syntax Highlighter. bisitahin Opisyal na Pahina upang makuha ito sa iyong system ngayon.
- Ngayong gumagana na ang add-in, i-paste ang code block o command.
- Pumili ng command o code.
- Mula doon, pumunta sa tab na Easy Syntax Highlighter.
- Upang ilapat ang default na pag-format, i-click ang Highlight Selection.
- Pipiliin at ipo-format ang iyong fragment.
Basahin : Paano i-warp at i-convert ang maraming salita sa isang hugis sa Illustrator
Paano magpasok ng HTML code sa isang dokumento ng Word?
Ang pagpasok ng mga HTML code sa isang dokumento ng Word ay isang madaling gawain kung alam mo kung ano ang iyong ginagawa.
mga kinakailangan sa tanggapan 2016
- Ang kailangan mo lang gawin ay magbukas ng blangko na dokumento ng Word.
- Lumipat sa tab na 'Insert'.
- Pumunta sa seksyong 'Text'.
- Mag-click sa icon ng bagay.
- Piliin ang Text mula sa file.
- Gamitin ang tagapili ng uri ng file sa field na Ipasok ang File.
- Piliin ang opsyong All Web Pages.
- Dapat na lumitaw ang window ng Convert File.
- Pumili ng ibang encoding.
- Panghuli, i-click ang OK.
Maaari ka bang magsulat ng code sa Microsoft Word?
Maaari mong isulat ang anumang gusto mo sa Microsoft Word dahil, pagkatapos ng lahat, ito ay isang tool sa pagpoproseso ng salita. Gayunpaman, ang mga tool tulad ng Notepad ay palaging magiging pinakamahusay para sa coding dahil sa kanilang pagiging simple at mga espesyal na tampok.















