Ang Windows Subsystem para sa Android (WSA) ay isang compatibility layer na nagbibigay-daan sa mga Android app na tumakbo sa Windows 10. Idinisenyo ang WSA na gumamit ng pinakamaliit na mapagkukunan hangga't maaari, ngunit may ilang mga kaso kung saan maaari itong kumonsumo ng higit pang mga mapagkukunan kaysa sa kinakailangan. Ang isang ganoong kaso ay kapag ang isang app ay gumagamit ng WSA OpenGL ES driver. Idinisenyo ang driver na ito para magamit sa mga app na gumagamit ng OpenGL ES 2.0 o mas mataas. Gayunpaman, ang ilang app na gumagamit ng mga mas lumang bersyon ng OpenGL ES ay maaaring kumonsumo ng mas maraming mapagkukunan kaysa kinakailangan. Ang isa pang kaso kung saan maaaring kumonsumo ang WSA ng mas maraming mapagkukunan kaysa sa kinakailangan ay kapag ginagamit ng isang app ang driver ng WSA camera. Idinisenyo ang driver na ito para magamit sa mga app na gumagamit ng Android Camera API. Gayunpaman, ang ilang app na gumagamit ng mas lumang Camera API ay maaaring kumonsumo ng mas maraming mapagkukunan kaysa kinakailangan. Sa kabutihang palad, may mga paraan upang baguhin kung paano ginagamit ng WSA ang mga mapagkukunan. Halimbawa, maaari mong i-disable ang driver ng WSA OpenGL ES o ang driver ng WSA camera. Maaari mo ring baguhin ang paraan ng paglalaan ng WSA ng mga mapagkukunan sa mga app. Sa pamamagitan ng pagbabago kung paano gumagamit ang WSA ng mga mapagkukunan, maaari mong pagbutihin ang pagganap ng iyong Windows 10 device.
Windows Subsystem para sa Android (WSA) ay tumutulong sa iyo na magpatakbo ng mga Android app na available sa Amazon Appstore (na may mahigit 50,000 app) sa isang Windows 11 device. Dati limitado sa US , sinusuportahan na ngayon ng platform ang higit pang mga bansa at rehiyon, kabilang ang United Kingdom , Canada , Italya , Hapon , Alemanya , France atbp. Bagama't maaaring gumana ang mga default na setting para sa WSA para sa ilang user, maaaring hindi angkop ang mga ito para sa maraming user, lalo na pagdating sa paggamit ng mapagkukunan ng system (tulad ng memorya). Pero buti na lang may paraan baguhin kung paano ginagamit ng Windows Subsystem para sa Android ang mga mapagkukunan sa Windows 11 Tutulungan ka ng PC at ang post na ito.

Ang Windows Subsystem para sa Android ay maaaring gumamit ng mga mapagkukunan ng system para sa mga mobile app sa Windows 11 sa dalawang paraan. ito:
magdagdag ng minecraft windows 10 sa steam
- Kung kinakailangan: Ito ang default na halaga. Kung naka-enable ang setting na ito, magbubukas ang WSA kapag kinakailangan. Samakatuwid, gumagamit lamang ito ng mga mapagkukunan ng system kapag tumatakbo ang mga mobile app sa iyong system. Maaaring tumagal nang kaunti ang paglunsad ng mga app
- Tuloy-tuloy: Gamit ang setting na ito, maaari mong panatilihing bukas ang Windows Subsystem para sa Android sa background para palagi kang handa na magbukas ng mga mobile app. Bilang Ang WSA ay palaging gumagana , palaging ginagamit ang mga mapagkukunan ng system (kahit na hindi bukas ang mobile app). Tinutulungan ka ng setting na ito na mabilis na maglunsad ng mga application.
Kung nakita mo na ang default na setting para sa Mga mapagkukunan ng subsystem ay hindi optimal o ang WSA ay gumagamit ng mga mapagkukunan ng system nang hindi kinakailangan, maaaring gusto mong lumipat sa ibang setting.
Bago magpatuloy, i-install ang Windows Subsystem para sa Android kung hindi mo pa nagagawa. pinakamababa 8 GB ng RAM kinakailangan at 16 GB ng RAM Inirerekomenda na patakbuhin mo ang Windows Subsystem para sa Android. Bukod sa, Platform ng virtual machine Dapat na pinagana ang setting sa iyong Windows 11 system. Kung ang iyong system ay hindi nakakatugon sa mga minimum na kinakailangan para sa RAM at iba pang mga aparato, hindi ito magsisimula.
Pagbabago kung paano gumagamit ng mga mapagkukunan ang Windows Subsystem para sa Android
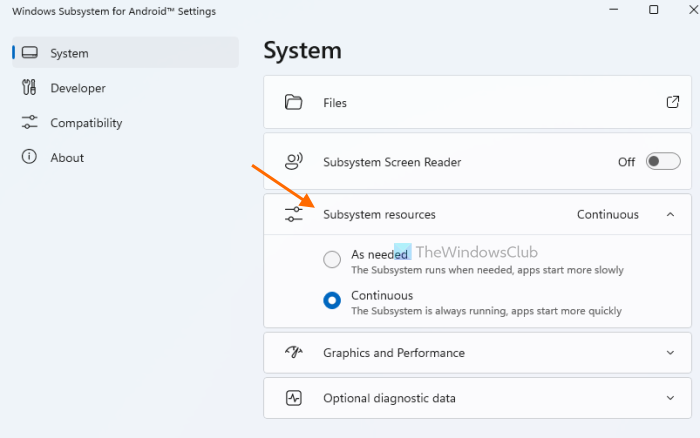
Mga hakbang sa baguhin kung paano ginagamit ng Windows Subsystem para sa Android ang mga mapagkukunan sa Windows 11 ay ang mga sumusunod:
masyadong mabilis ang pag-scroll ng mouse
- i-click Magsimula button para buksan ang start menu
- Pindutin Lahat ng application
- Mag-scroll pababa sa listahan ng mga available na app
- Mag-click sa Windows Subsystem para sa Mga Setting ng Android
- Magbubukas ang window ng mga setting gamit ang Sistema seksyon
- I-click ang drop-down na icon na magagamit para sa Mga mapagkukunan ng subsystem
- Pumili Tuloy-tuloy opsyon kung gusto mong palaging tumakbo ang subsystem. Kung ang iyong system ay may sapat na memorya at hindi ito nakakaapekto sa pagganap ng iba pang mga application, maaari mong piliin ang opsyong ito. O kung hindi, panatilihin Kung kinakailangan ang pagpipilian ay pinili.
Iyon lang! Maaari mong baguhin ang setting ng mapagkukunan ng subsystem anumang oras sa pamamagitan ng pagsunod sa parehong mga hakbang.
Nakakonekta: Paano Mag-download ng Android Apps Gamit ang WSA sa Windows 11
Iba pang Mahalagang Mga Setting ng Windows Subsystem para sa Android
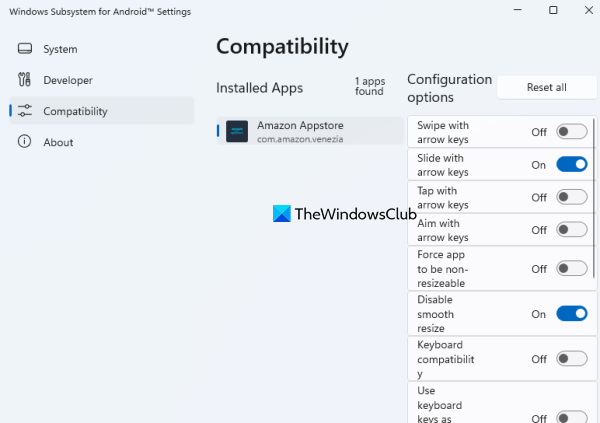
Bilang karagdagan sa pagbabago ng setting ng mapagkukunan ng subsystem, may ilang iba pang mahahalagang setting para sa WSA na maaari mong i-customize upang umangkop sa iyong mga pangangailangan. ito:
binawi ang sertipiko ng server
- I-on ang switch off makinis na pagbabago ng laki ng mga naka-install na application , i-toggle pagiging tugma sa keyboard , gamitin ang mga keyboard key bilang mga pindutan ng gamepad , i-tap gamit ang mga arrow key, layunin gamit ang mga arrow key, at gumamit ng iba pang magagamit na mga opsyon sa configuration para sa mga naka-install na application. Access sa Pagkakatugma seksyon ng Windows Subsystem para sa Android Settings app upang magamit ang mga setting na ito. Maaari mo ring i-reset ang lahat ng na-configure na opsyon nang sabay-sabay gamit ang Ulitin lahat pindutan
- Mga file: Ito ay isang napaka-kapaki-pakinabang na opsyon na ipinakita sa seksyon Sistema isang seksyon na tumutulong sa iyong ma-access ang mga naka-save na file (tulad ng mga larawan, dokumento, video file, atbp.) mula sa iyong mga mobile app. Maaari ka ring mag-save ng kopya ng file sa iyong Windows 11 PC gamit Buksan mula sa menu ng konteksto at pagpili Paggamit ng Windows bilang default opsyon
- Mga graphic at pagganap: Tinutulungan ka ng opsyong ito na pumili ng GPU para sa mga Android application. Default Dynamic nakatakda ang isang setting na gumagamit ng GPU na kasalukuyang ginagamit ng Windows
- Buksan Pinalawak na network upang ikonekta ang mga Android app sa iba pang mga device sa parehong network
- I-on ang developer mode, atbp.
Kung nalaman mong hindi gumagana nang maayos ang WSA pagkatapos baguhin ang ilang setting, maaari mong i-reset anumang oras ang Windows Subsystem para sa Android sa default.
Paano ayusin ang Windows subsystem sa Android?
Kung ang mga application ay hindi nag-i-install o patuloy na nag-crash, kung gayon i-restart ang subsystem gamit Windows Subsystem para sa Mga Setting ng Android app at subukang muli. Kailangan mong pindutin ang pindutan patayin button na magagamit sa ilalim Sistema seksyon ng application na ito upang gawin ito. Sa kabilang banda, kung hindi mo masimulan ang Windows Subsystem para sa Android sa iyong Windows 11 system, mag-sign in muna sa Mga tampok ng Windows system gamit ang field ng paghahanap. Pagkatapos nito paganahin o paganahin Hyper-V , Platform ng virtual machine , i Windows hypervisor platform at i-reboot ang system.
Magbasa pa: Windows Subsystem para sa Android kumpara sa BlueStacks .















