Kung isa kang eksperto sa IT, alam mo na ang error na 'Ayusin ang SkypeBridge.exe parameter ay hindi wasto' ay maaaring maging isang tunay na sakit. Ang error na ito ay maaaring magdulot ng lahat ng uri ng problema, at maaaring mahirap ayusin. Ngunit huwag mag-alala, nasasakupan ka namin. Sa artikulong ito, ipapakita namin sa iyo kung paano ayusin ang error na ito, at i-back up at patakbuhin ang iyong SkypeBridge.exe.
Una, tingnan natin kung ano ang sanhi ng error na ito. Ang error na 'Ayusin ang SkypeBridge.exe parameter ay hindi wasto' ay sanhi ng isang problema sa SkypeBridge.exe file. Ang file na ito ay responsable para sa pagkonekta ng Skype sa Microsoft Outlook, at kung minsan ay maaaring masira. Kapag nangyari ito, hindi makakonekta ang Outlook sa Skype, at makikita mo ang mensahe ng error.
Kaya paano mo aayusin ang error na ito? Ang unang bagay na kailangan mong gawin ay mag-download ng bagong kopya ng SkypeBridge.exe file. Magagawa mo ito sa pamamagitan ng pagbisita sa website ng Skype, at pag-click sa seksyong 'Mga Download'. Kapag na-download mo na ang bagong file, kakailanganin mong palitan ang luma. Upang gawin ito, pumunta lamang sa folder na 'C:Program FilesSkypePhone', at tanggalin ang SkypeBridge.exe file. Pagkatapos, kopyahin ang bagong file sa folder na ito.
hindi mai-save ang attachment.hindi makalikha ng file
Kapag napalitan mo na ang lumang SkypeBridge.exe file, dapat mong magamit muli ang Skype at Outlook nang walang anumang problema. Kung nagkakaproblema ka pa rin, maaari mong subukang i-restart ang iyong computer. Dapat nitong ayusin ang problema, at magagawa mong gamitin ang Skype at Outlook bilang normal.
Umaasa kaming nakatulong sa iyo ang artikulong ito na ayusin ang error na 'Ayusin ang SkypeBridge.exe parameter ay hindi wasto'. Kung nagkakaproblema ka pa rin, o kung mayroon kang anumang iba pang tanong, huwag mag-atubiling mag-post ng komento sa ibaba, at ikalulugod naming tumulong.
Nakikita ng ilang user ng Windows ang isang pop-up window na may mensahe SkypeBridge.exe, Di-wastong parameter. Lumilitaw ang window ng error sa parehong Windows 10 at Windows 11. Medyo halata na ang error na ito ay nauugnay sa Skype application. Sa post na ito, pag-uusapan natin ang isyung ito at tingnan kung paano mo ito maaayos.

Ayusin ang SkypeBridge.exe parameter ay hindi wasto
Kung makatagpo ka SkypeBridge.exe, di-wastong parameter mensahe ng error sa isang Windows 11/10 computer, subukan ang mga sumusunod na solusyon upang ayusin ang problema:
- I-update ang Skype
- Pag-troubleshoot ng Clean Boot
- I-install muli ang Skype
Pag-usapan natin ang mga ito nang detalyado.
1] I-update ang Skype
Una, kailangan nating tiyakin na ang Skype ay may pinakabagong bersyon. Hindi lamang nito maaayos ang error na maaaring maging sanhi, ngunit mapupuksa din ang anumang isyu sa compatibility.
- Kung ikaw ay gumagamit UWP na bersyon ng Skype , dapat mong i-update ito mula sa Microsoft Store.
- Kung sakaling ikaw ay gumagamit skype desktop software, buksan ang app, mag-sign in, at pagkatapos ay i-click Tulong > Tingnan ang mga update.
Sana makatulong ito sa iyo.
2] Clean Boot Troubleshooting
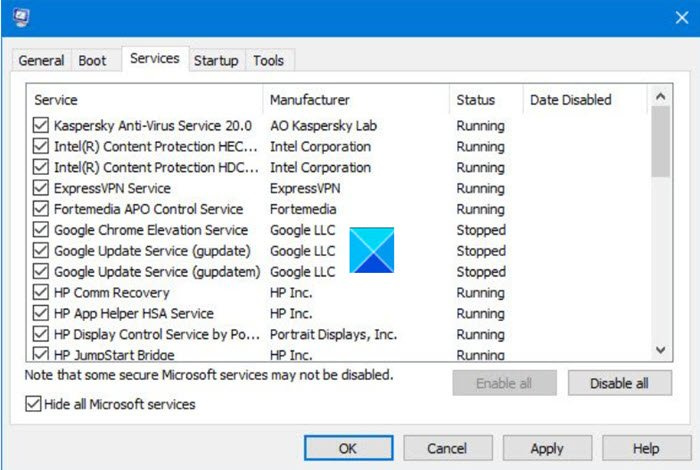
Maaari mo ring makita ang kaukulang error code kung mayroong third party na application na nakakasagabal sa Skype. Upang malaman kung ano ang application na ito, magsasagawa kami ng malinis na boot. Ito ay isang proseso na nagpapahintulot sa amin na ihinto ang lahat ng proseso maliban sa isa na gusto naming suriin. Kaya, sundin ang mga iniresetang hakbang upang magsagawa ng malinis na boot.
- Hanapin 'MSConfig' mula sa start menu.
- Pumunta sa tab na Mga Serbisyo, lagyan ng check ang kahon Itago ang lahat ng serbisyo ng Microsoft at i-click ang pindutang 'Huwag paganahin ang Lahat'.
- Ngayon i-click ang Ilapat > OK.
I-restart ang iyong computer at ito ay mag-boot sa isang malinis na estado ng boot. Suriin kung may lalabas na popup. Kung hindi ito lilitaw, manu-manong paganahin ang mga proseso upang malaman ang may kasalanan. Kapag alam mo na kung aling software ang sanhi nito, i-uninstall ito at malulutas ang iyong isyu.
3] I-install muli ang Skype
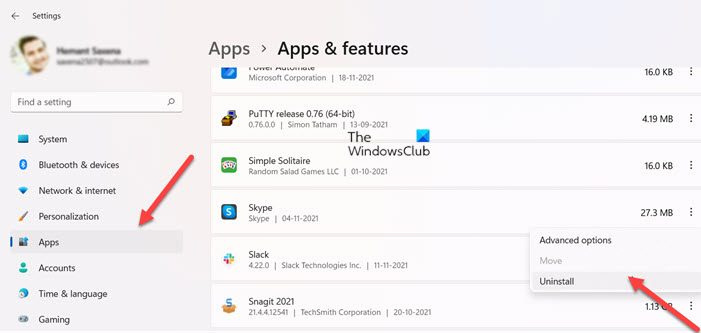
Kung nabigo ang lahat, pagkatapos ay bilang isang huling paraan, muling i-install ang Skype. Gayunpaman, bago iyon, kailangan nating isara ang lahat ng mga kaugnay na gawain. Upang gawin ito, buksan ang Task Manager gamit ang Ctrl + Shift + Esc, hanapin ang anumang prosesong nauugnay sa Skype at isara ang lahat ng ito. Ngayon sundin ang mga iniresetang hakbang upang i-uninstall ang Skype mula sa iyong computer.
- bukas Mga setting sa pamamagitan ng Tagumpay + Ako
- Pumunta sa Mga Application > Mga application at feature.
- Maghanap ng Skype.
- Para sa Windows 11: Mag-click sa tatlong patayong tuldok at piliin Tanggalin.
- Para sa Windows 10: Pumili ng app at i-click ang I-uninstall.
Pagkatapos i-uninstall ang app, buksan ang Run, i-type '%appdata%/skype














