Kung nakakaranas ka ng mga isyu sa pag-crash ng OneDrive sa iyong Windows 10 o 11 machine, may ilang bagay na maaari mong gawin upang ayusin ang problema. Una, tiyaking mayroon kang pinakabagong bersyon ng OneDrive na naka-install. Magagawa mo ito sa pamamagitan ng pagsuri sa Microsoft Store o pagbisita sa website ng OneDrive. Kung nagkakaroon ka pa rin ng mga isyu, subukang i-restart ang iyong computer. Kung hindi iyon gumana, maaari mong subukang i-reset ang OneDrive sync client. Kung nagkakaproblema ka pa rin, maaari kang makipag-ugnayan sa suporta ng Microsoft para sa tulong.
Kung Patuloy na nag-crash ang OneDrive sa iyong Windows 11/10 system, ang mga solusyon na ibinigay sa artikulong ito ay makakatulong sa iyong malutas ang problemang ito. Pagkatapos mong i-set up ang OneDrive sa iyong computer, awtomatikong gagawa ng folder sa drive na iyong pinili. Maa-access mo ang lahat ng iyong OneDrive file sa pamamagitan ng pagbubukas ng folder na ito. Ngunit kung patuloy na nag-crash ang OneDrive, hindi mo maa-access ang iyong mga file sa iyong PC, na maaaring maging lubhang nakakabigo. Minsan ang mga problema ay lumitaw dahil sa isang maliit na pagkakamali. Samakatuwid, ang pag-restart ng iyong Windows computer ay nakakatulong sa karamihan ng mga kaso. Ngunit ayon sa mga apektadong user, nagpapatuloy ang problema kahit na pagkatapos ng maraming pag-reboot.
libreng epub reader para sa mga bintana 10

Maaari bang magdulot ng mga problema ang OneDrive?
Ang OneDrive ay isang produkto ng Microsoft na nagbibigay sa iyo ng hanggang 5 GB ng libreng cloud storage. Awtomatiko mong matatanggap ang libreng espasyo ng storage na ito pagkatapos mong gumawa ng Microsoft account. Dahil ito ay isang produkto ng Microsoft, ito ay ganap na katugma sa Windows 11/10 at hindi nagdudulot ng mga problema. Gayunpaman, sa ilang mga kaso, maaari kang makaranas ng mga isyu sa OneDrive. Sa ganitong mga kaso, maaari kang gumamit ng iba't ibang paraan ng pag-troubleshoot upang malutas ang isyu.
Ang OneDrive ay patuloy na nag-crash sa Windows 11/10
Kung Ang OneDrive ay patuloy na nag-crash sa Windows 11/10 , gamitin ang mga sumusunod na pag-aayos upang malutas ang isyu.
- Tingnan kung may Windows Update o i-uninstall ang pinakabagong Windows Update.
- Pag-troubleshoot sa Clean Boot State
- Huwag paganahin at muling i-link ang OneDrive
- I-reset ang OneDrive
- I-uninstall at muling i-install ang OneDrive
Ipinaliwanag namin ang lahat ng mga pag-aayos na ito nang detalyado sa ibaba.
1] Tingnan ang Windows Update o i-uninstall ang pinakabagong Windows Update.
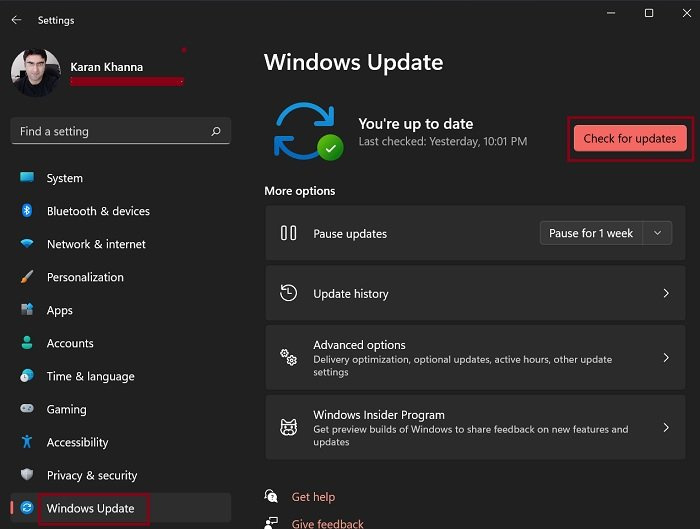
Bilang karagdagan sa pagdaragdag ng mga pag-aayos sa seguridad, inaayos din ng mga pag-update ng Windows ang mga bug na iniulat ng mga user. Samakatuwid, iminumungkahi namin na suriin mo ang Mga Update sa Windows at i-install ang pareho kung magagamit. Upang gawin ito, buksan ang mga setting ng Windows 11/10 at pumunta sa pahina ng Windows Update.
May mga pagkakataon kung saan nakaranas ang mga user ng mga isyu pagkatapos mag-install ng partikular na Windows Update. Kung nagdudulot ng mga problema ang Windows Update, maaaring ibalik ng mga user ang mga pagbabago sa pamamagitan ng pag-uninstall nito. Kung ito ang kaso sa iyo, ang pag-uninstall ng pinakabagong update sa Windows ay aayusin ang isyu.
kung paano upang patayin ang explorer.exe windows 10
2] Pag-troubleshoot sa Clean Boot State
Kung ang OneDrive ay nag-crash nang hindi inaasahan dahil sa isang nakakasagabal na programa o serbisyo, maaari mong ayusin ang problema sa isang malinis na estado ng boot. Sa isang malinis na boot, ang Windows ay nagsisimula sa mga pangunahing serbisyo ng Microsoft lamang, at ang iba pang mga third-party na serbisyo at startup program ay nananatiling hindi pinagana.
Simulan ang iyong computer sa isang malinis na estado ng boot at tingnan kung nag-crash ang OneDrive sa oras na ito o hindi. Kung ang OneDrive ay nag-crash sa isang Clean Boot na estado, ang problema ay nasa ibang lugar. Ngunit kung ang isyu ay hindi magpapatuloy sa isang Clean Boot na estado, ang isang third-party na programa o serbisyo ay sumasalungat sa OneDrive at nagiging sanhi ito ng pag-crash.
Upang matukoy ang salarin, paganahin ang lahat ng mga startup na application at i-reboot ang iyong system. Ngayon tingnan kung nag-crash ang OneDrive. Kung oo, simulang i-disable ang mga startup na application nang isa-isa at i-restart ang iyong computer sa tuwing hindi mo pinagana ang isang application. Pagkatapos i-restart ang iyong computer, tingnan kung nandoon pa rin ang problema. Sa ganitong paraan, matutukoy mo ang autorun ng programang salarin. Kapag nahanap mo na ito, tanggalin ito.
kung paano i-uninstall ang mcafee
Ulitin ang parehong proseso upang mahanap ang magkasalungat na serbisyo ng third party. Kapag nahanap mo na ito, permanenteng i-disable ito gamit ang Windows Service Manager.
3] Idiskonekta at muling i-link ang OneDrive
Kung magpapatuloy ang problema, iminumungkahi namin na baguhin mo ang lokasyon ng folder ng OneDrive. Upang gawin ito, kailangan mong idiskonekta ito mula sa computer at patakbuhin muli ang setup. Ipapakita sa iyo ng mga sumusunod na hakbang kung paano ito gawin:
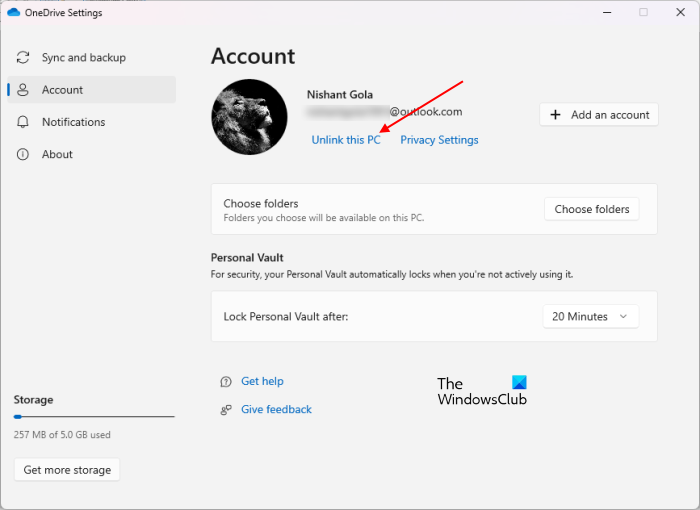
- I-click ang icon ng OneDrive sa kanang bahagi ng taskbar.
- Mag-click sa icon na gear sa kanang sulok sa itaas at piliin Mga setting .
- Pumili Suriin at pindutin I-off ang computer na ito .
- I-click Huwag paganahin ang Account sa window ng kumpirmasyon.
Pagkatapos makumpleto ang mga hakbang sa itaas, makakakita ka ng isang slanted na linya sa OneDrive cloud. Mag-click dito upang simulan muli ang pag-install ng OneDrive at sundin ang mga hakbang sa ibaba:
kung paano mag-link ng isang pdf sa isang google doc
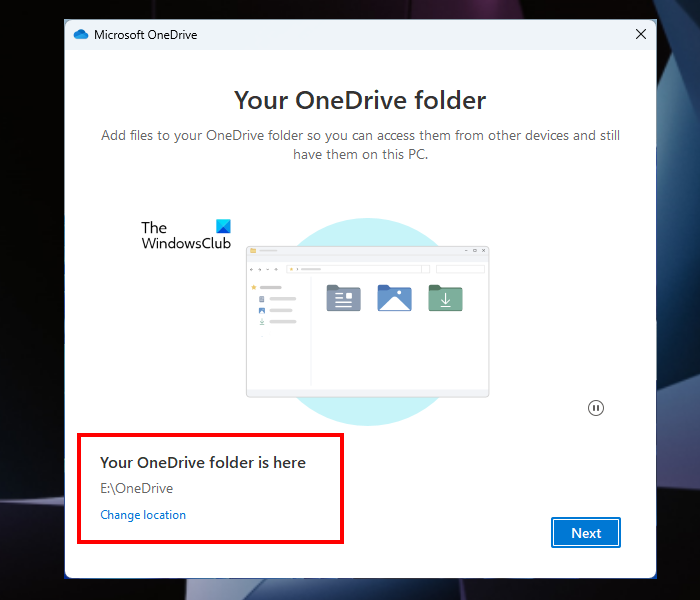
- Ilagay ang email address ng iyong Microsoft account at i-click Pumasok .
- Ipasok ang iyong password.
- Mag-click sa Baguhin ang lokasyon link sa ibaba sa kaliwa.
- Pumili ng isa pang folder at i-click Susunod .
- I-click Gamitin ang folder na ito sa window ng kumpirmasyon.
Ngayon tingnan kung nagpapatuloy ang problema.
4] I-reset ang OneDrive
Kung nag-crash pa rin ang OneDrive, i-reset ang OneDrive. Ang pagkilos na ito ay nag-aayos ng mga isyu sa OneDrive sa karamihan ng mga kaso. Samakatuwid, ang pag-reset ng OneDrive ay makakatulong din sa paglutas ng mga isyu sa pag-crash.
5] I-uninstall at muling i-install ang OneDrive.
Kung wala sa mga pag-aayos sa itaas ang nakalutas sa problema, pagkatapos ay i-uninstall ang OneDrive mula sa iyong system at i-install ang pinakabagong bersyon nito. Maaari mong i-download ang pinakabagong bersyon ng OneDrive mula sa opisyal na website ng Microsoft.
Umaasa ako na ang mga solusyon na ibinigay dito ay nakatulong sa iyo na malutas ang problema.
Paano ko aayusin ang mga isyu sa OneDrive?
Nagpapakita ang OneDrive ng iba't ibang error code sa iba't ibang sitwasyon. Ang mga solusyon para sa mga error code na ito ay iba rin. Ang bawat OneDrive error code ay may ibang kahulugan at ibang dahilan. Samakatuwid, sa pamamagitan ng pag-alam sa sanhi ng error code, maaari mong ayusin ang mga error code at isyu ng OneDrive.
Magbasa pa : Pinipigilan ng hindi inaasahang error ang pagkopya ng file.


![Hindi sinasadyang na-disable ang driver ng graphics card [Ayusin]](https://prankmike.com/img/troubleshoot/FA/accidentally-disabled-the-graphics-card-driver-fix-1.webp)












