Kung nakakakuha ka ng error na PUR-AuthenticationFailure kapag sinusubukan mong mag-install ng app mula sa Microsoft Store, may ilang bagay na maaari mong subukang ayusin ang problema. Una, tiyaking naka-sign in ka sa Microsoft Store gamit ang tamang Microsoft account. Kung hindi ka sigurado kung aling account ang iyong ginagamit, maaari mong tingnan sa pamamagitan ng pagpunta sa mga setting ng account sa Store. Susunod, subukang i-restart ang iyong device. Kung hindi iyon gumana, subukang i-reset ang iyong device sa mga factory setting nito. Kung nagkakaproblema ka pa rin, maaari kang makipag-ugnayan sa suporta ng Microsoft para sa higit pang tulong.
Kung matatanggap mo PUR-Authentication Failure isang pagkakamali sa Tindahan ng Microsoft Kapag sinusubukang mag-download, mag-install, o bumili ng app mula sa Microsoft Store, narito ang ilang tip upang matulungan ka. Kapag naganap ang isang error, ang sumusunod na mensahe ng error ay ipinapakita:
Mag-login muli
Pagkatapos ay subukan muli
PUR-Authentication Failure
Ang error code 0x8007426 ay maaari ding kasama ng mensahe ng error na ito.

windows 10 bluetooth adapters
Sinusundan ito ng oras ng error at iba pang mga detalye. Ang error na ito ay maaaring sanhi ng iba't ibang dahilan, kabilang ang mga salungatan sa rehiyon sa pagitan ng iyong Microsoft account at ng iyong computer, isang sirang cache ng Microsoft Store, mga isyu sa iyong kasalukuyang user account, mga setting ng proxy na pinagana, at pagkagambala ng antivirus. Maaari rin itong sanhi ng pag-disable ng serbisyo ng Microsoft Account Sign-in Assistant sa iyong computer.
Sa post na ito, tatalakayin natin ang mga pag-aayos upang maalis ang PUR-AuthenticationFailure error sa Microsoft Store.
Ayusin ang PUR-AuthenticationFailure error kapag nag-i-install ng app mula sa Microsoft Store.
Kung makatagpo ka ng PUR-AuthenticationFailure na error habang nag-i-install ng app mula sa Microsoft Store, maaari mong gamitin ang mga sumusunod na pag-aayos upang maalis ang error na ito:
- Patakbuhin ang troubleshooter ng Windows Store Apps.
- Lumipat sa ibang rehiyon.
- I-reset ang cache ng Microsoft Store.
- Gumamit ng ibang user account.
- I-unlock ang mga setting ng proxy.
- I-on ang serbisyo ng Microsoft Account Sign-in Assistant.
- Subukang bilhin ang app mula sa website ng Microsoft Store.
1] Patakbuhin ang Windows Store Apps Troubleshooter.
Ang unang bagay na dapat mong gawin upang ayusin ang error ay tumakbo Mga app sa Windows Store taga-troubleshoot. Kung mayroong anumang pangkalahatang isyu na nagdudulot ng error na ito, malulutas nito ang mga ito at aalisin mo ang error na PUR-AuthenticationFailure. Narito kung paano mo mapapatakbo ang Windows Store Apps Troubleshooter:
- Una, pindutin ang Windows + I hotkey para buksan ang Settings app.
- Ngayon pumunta sa System > Pag-troubleshoot opsyon.
- Susunod na pag-click sa Iba pang mga tool sa pag-troubleshoot opsyon.
- Pagkatapos nito, hanapin ang troubleshooter ng Windows Store Apps sa ilalim ng Iba at i-click ang Run button na nauugnay dito.
- Hayaang matukoy ng Windows ang mga kaugnay na isyu at ayusin ang mga ito.
- Kapag tapos na, suriin kung naayos ang error o hindi.
2] Lumipat sa ibang rehiyon
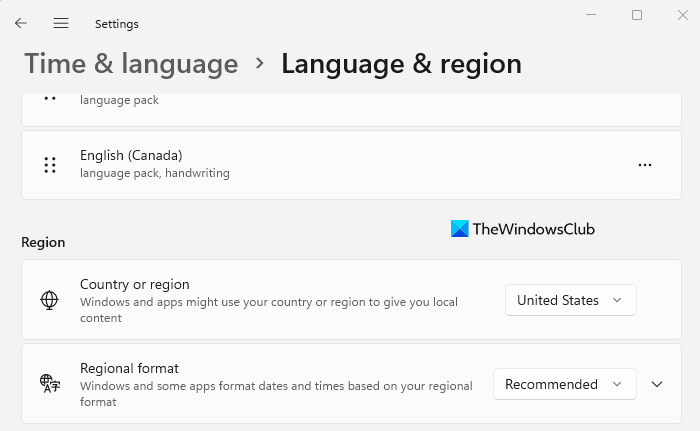
Kung nakukuha mo ang error na ito kapag bumibili ng app, tiyaking tumutugma ang rehiyon ng iyong computer sa rehiyon ng iyong Microsoft account. Kung hindi, hindi mo makukumpleto ang pagbili at maaaring makatagpo ng error na ito. Narito kung paano mo mababago ang iyong rehiyon sa Windows 11/10:
- Una, buksan ang app na Mga Setting at pumunta sa Oras at Wika.
- Ngayon mag-click sa opsyon na 'Wika at Rehiyon'.
- Pagkatapos, sa seksyong 'Rehiyon', piliin ang tamang bansa o rehiyon.
Katulad nito, kung gusto mo, maaari mong baguhin ang iyong wika at rehiyon sa online na Microsoft Store. Buksan ang Microsoft Store sa web at tiyaking naka-sign in ka sa iyong account. Mag-scroll pababa at mag-click sa icon ng globo upang itakda ang iyong rehiyon.
Kung hindi iyon makakatulong, magpatuloy sa susunod na posibleng pag-aayos.
Basahin: Ayusin ang 0x80240024 Microsoft Store o Windows Updates Error .
3] I-reset ang Microsoft Store Cache
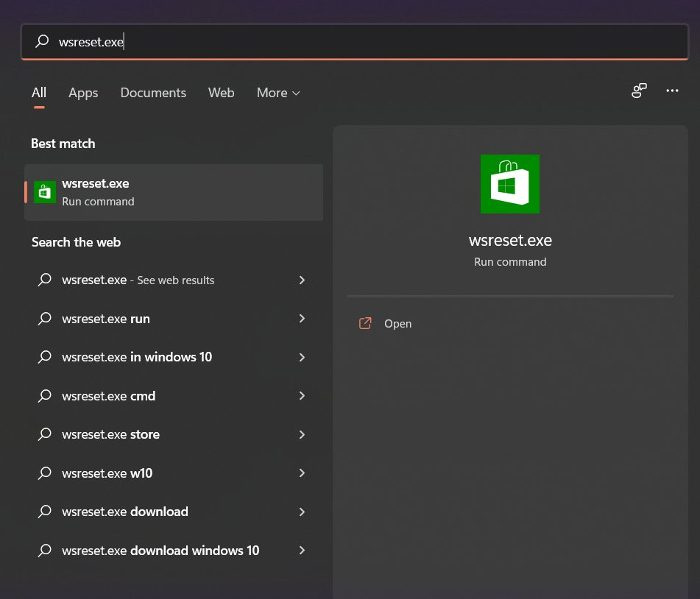
Kung nasubukan mo na ang mga solusyon sa itaas at nananatiling pareho ang error, maaari mong subukang i-reset ang cache ng Microsoft Store at tingnan kung nakakatulong iyon. Maaaring pigilan ka ng sirang cache ng Store na mag-install ng mga app sa Microsoft Store at magkaroon ng error. Samakatuwid, ito ay ayusin ang error. Narito kung paano ito gawin:
- Una, mag-click sa opsyon sa paghahanap sa taskbar at i-type ang 'wsreset'.
- Ngayon mag-click sa executable command sa mga resulta ng paghahanap at i-reset nito ang cache ng Microsoft Store.
- Pagkatapos ay buksan muli ang Microsoft Store at tingnan kung naayos na ang error.
Kung nakakakuha ka pa rin ng parehong error, may ilan pang pag-aayos na magagamit mo. Kaya, magpatuloy sa susunod na potensyal na paraan ng pag-troubleshoot.
4] Gumamit ng ibang user account
Maaari mong subukang mag-sign in gamit ang ibang user account at pagkatapos ay tingnan kung maaari kang mag-download o bumili ng mga app mula sa Microsoft Store nang walang error na PUR-AuthenticationFailure. Kung nasira ang iyong profile ng user na nagdudulot ng error na ito, maaari kang lumikha ng bagong user account at pagkatapos ay mag-sign in gamit ito upang tingnan kung naresolba ang isyu.
pagkakaiba sa pagitan ng spyware at virus
5] Huwag paganahin ang mga setting ng proxy
Ang mga setting ng proxy ay maaari ding magdulot ng mga katulad na problema at error sa Microsoft Store. Kaya, kung naaangkop ang senaryo, huwag paganahin ang mga setting ng proxy at tingnan kung nawala ang error. Narito kung paano ito gawin:
- Una, buksan ang Mga Setting gamit ang Win + I at pumunta sa Network at Internet.
- Pagkatapos ay i-click ang 'Proxy' at pagkatapos ay i-off ang mga setting ng proxy.
Kung magpapatuloy ang problema, gamitin ang susunod na posibleng pag-aayos.
Tingnan: Hindi makapag-update ang app habang bukas ito - Error sa Microsoft Store app.
6] Paganahin ang serbisyo ng Microsoft Account Sign-in Assistant.
Ang pag-aayos na ito ay inirerekomenda sa opisyal na pahina ng Microsoft Community. Kung nakukuha mo ang error na ito kapag nag-i-install ng Microsoft Store app mula sa isang Azure AD-joined hybrid PC, malamang na hindi pinagana ang serbisyo ng Microsoft Account Sign-in Assistant sa iyong PC. Kaya, kung naaangkop ang senaryo, dapat ayusin ng paraang ito ang error para sa iyo, tulad ng ginawa nito para sa maraming iba pang apektadong user.
Tandaan: Bago gumawa ng anumang mga pagbabago sa pagpapatala, lubos na inirerekomenda na i-back up mo ang iyong pagpapatala upang maging mas ligtas na bahagi.
Narito ang mga hakbang upang paganahin ang serbisyo ng Microsoft Account Sign-in Assistant gamit ang Registry Editor:
Una, buksan ang Registry Editor at mag-navigate sa sumusunod na key:
|_+_|Sunod na piliin AllowMicrosoftAccountSignInAssistant sa kanang pane at i-double click ito.
Pagkatapos ay itakda ang halaga nito mula 0 hanggang 1 at lumabas sa Registry Editor.
Panghuli, i-restart ang iyong computer upang ilapat ang mga pagbabago at pagkatapos ay tingnan kung maaari kang mag-download ng mga app mula sa Microsoft Store o hindi.
sys kinakailangan para sa windows 7
Upang paganahin ang serbisyo ng Microsoft Account Sign-in Assistant gamit ang command line, sundin ang mga hakbang na ito:
Una, buksan ang isang nakataas na command prompt.
Ngayon ipasok ang sumusunod na mga utos nang paisa-isa:
|_+_|Pagkatapos nito, suriin kung nalutas ang isyu o hindi.
7] Subukang bilhin ang app mula sa website ng Microsoft Store.
Kung hindi gumagana ang Microsoft Store app, subukang bumili mula sa website ng Microsoft Store. Isa itong workaround na nagtrabaho para sa maraming user.
Sana ayusin nito ang error para sa iyo.
Basahin: Paano ayusin ang Windows Store error code 0x80072EFD?
Paano ko aayusin ang mga nawawalang pagbili mula sa Microsoft Store?
Kung hindi ka makakabili ng mga app mula sa Microsoft Store, tiyaking napili mo ang tamang paraan ng pagbabayad at naibigay mo nang tama ang iyong mga detalye sa pagbabayad. Gayundin, suriin at tiyaking tumutugma ang address ng iyong account sa address ng paraan ng pagbabayad. Gayundin, i-restart ang Microsoft Store, mag-sign in gamit ang ibang Microsoft account, at tiyaking tama ang iyong mga setting ng oras at petsa.
Paano ayusin ang error sa pag-update ng Microsoft Store?
Kung patuloy kang nakakakuha ng mensahe ng error kapag sinubukan mong mag-update ng app sa Microsoft Store, subukang patakbuhin ang Troubleshooter ng Mga Apps ng Windows Store upang ayusin ang mga karaniwang isyu na nagdudulot ng error na ito. Bilang kahalili, maaari ka ring gumamit ng mga pamamaraan tulad ng pag-reset ng cache ng Microsoft Store, pagsuri sa katayuan ng mga serbisyong nauugnay sa mga update sa Windows, muling pagpaparehistro ng mga nauugnay na DLL file, o pag-reset ng Winsock upang ayusin ang error.
Sana makatulong ito.
Ngayon basahin: Ayusin ang error code 0x80073D02 Microsoft Store sa Windows 11/10.















