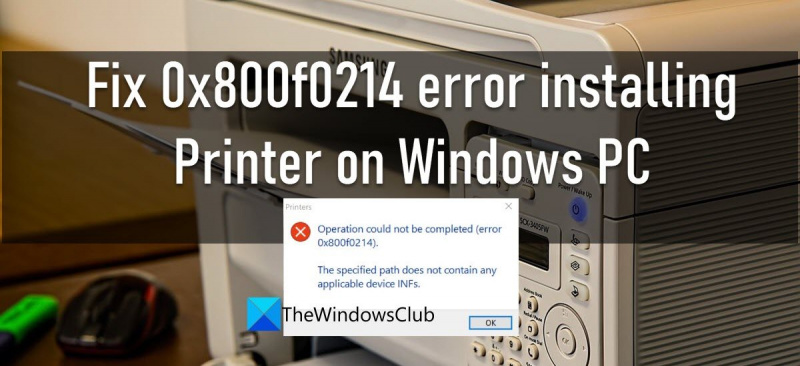Kung nakakakuha ka ng 0x800f0214 error kapag sinusubukang mag-install ng printer sa iyong Windows PC, huwag mag-alala - matutulungan ka naming ayusin ito. Ang 0x800f0214 error ay sanhi ng isang problema sa driver ng printer. Upang ayusin ito, kakailanganin mong i-uninstall ang driver ng printer at pagkatapos ay muling i-install ito. Narito kung paano ito gawin: 1. Una, buksan ang Device Manager. Magagawa mo ito sa pamamagitan ng pag-right click sa Start button at pagkatapos ay piliin ang Device Manager mula sa pop-up menu. 2. Susunod, hanapin ang printer driver na nagdudulot ng problema. Magagawa mo ito sa pamamagitan ng pagpapalawak ng seksyong 'Mga Printer' sa Device Manager. 3. Kapag nahanap mo na ang may problemang driver ng printer, i-right-click ito at piliin ang 'I-uninstall' mula sa pop-up menu. 4. Panghuli, i-restart ang iyong PC at pagkatapos ay muling i-install ang driver ng printer. Kung nagkakaproblema ka pa rin, maaaring kailanganin mong makipag-ugnayan sa manufacturer ng printer para sa karagdagang tulong.
Sa post na ito, ipapakita namin sa iyo kung paano ayusin 0x800f0214 Error sa pag-install ng printer sa Windows PC. Maraming user ang nag-ulat ng error 0x800f0214 kapag sinusubukan i-install ang driver ng printer sa iyong Windows 11/10 PC. Ilang iba pa ang nag-ulat ng parehong error noong sila ay malayuang pag-install driver ng printer o pag-install ng driver ng printer sa isang karaniwang network .
gawin ako kailangan ng isang dedikado graphics card

Sabi ng error:
Hindi makumpleto ang operasyon (error 0x800f0214).
Ang tinukoy na path ay hindi naglalaman ng mga naaangkop na device .inf file.
Ang mensahe ng error ay nagpapahiwatig na ang isang wastong file ng driver ay hindi mahanap sa lokasyon kung saan hinahanap ng OS ang driver ng printer. Nagreresulta ito sa error sa pag-install ng driver ng printer 0x800f0214.
Ayusin ang error 0x800f0214 kapag nag-i-install ng printer sa Windows PC
Ang mga sumusunod na solusyon ay makakatulong sa iyo ayusin ang error 0x800f0214 kapag nag-i-install ng printer sa Windows 11/10 PC:
- Patakbuhin ang troubleshooter ng printer.
- Pansamantalang huwag paganahin ang Windows Firewall o anumang iba pang software ng seguridad.
- I-uninstall at muling i-install ang printer driver sa compatibility mode.
- Tingnan kung pinagana ang pagtuklas sa network at pagbabahagi ng printer.
Tingnan natin ang mga solusyong ito nang detalyado.
1] Patakbuhin ang troubleshooter ng printer.
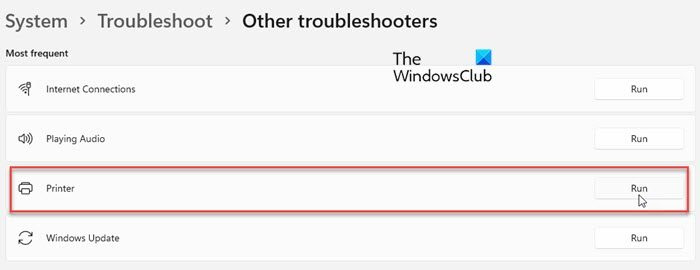
Magsimula sa pamamagitan ng pagpapatakbo ng troubleshooter ng printer. Nag-aalok ang Windows ng built-in na troubleshooter ng printer na tumitingin sa printer para sa mga isyu sa pagkakakonekta at komunikasyon. Kung may problema sa iyong printer o sa serbisyo ng spooler, tutukuyin at aayusin ito ng troubleshooter ng printer.
- Mag-click sa Magsimula icon ng menu sa taskbar ng Windows.
- Pumili Mga setting .
- Lumipat sa Pag-troubleshoot opsyon.
- Pumili Iba pang mga tool sa pag-troubleshoot .
- Mag-click sa tumakbo button sa tabi printer .
2] Pansamantalang huwag paganahin ang Windows Firewall o anumang iba pang software ng seguridad.
Pagkatapos ay huwag paganahin ang Windows Firewall o anumang iba pang software ng seguridad na iyong na-install at tingnan kung nakakatulong iyon. Maaaring i-block minsan ng third party na antivirus software o firewall software ang iyong computer mula sa pakikipag-ugnayan sa mga printer sa isang partikular na network. Maaari mong pansamantalang i-disable ang iyong firewall software upang makita kung nagdudulot iyon ng isyu sa pag-install ng driver.
Huwag kalimutang muling paganahin ang firewall; kung hindi, ang iyong system ay nasa panganib ng mga pag-atake ng malware. kaya mo rin payagan ang printer mga programa sa pamamagitan ng firewall sa Windows 11/10.
Basahin: Pinakamahusay na Libreng Internet Security Suite Software para sa Windows PC.
3] I-uninstall at muling i-install ang printer driver sa compatibility mode.
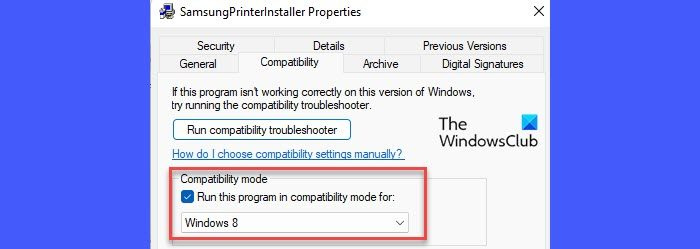
Kung ang solusyon sa itaas ay hindi makakatulong, i-uninstall at muling i-install ang printer driver sa compatibility mode. Posible na ang driver ng printer na sinusubukan mong i-install ay hindi tugma sa build ng Windows 11/10 sa iyong PC. Sa kasong ito kailangan mo ng alinman i-update ang mga bintana sa pinakabagong bersyon o muling i-install ang driver sa compatibility mode. Bisitahin ang website ng tagagawa ng iyong printer para i-download ang pinakabagong driver na available. Kapag na-download na, muling i-install ang driver sa compatibility mode sa pamamagitan ng pagsunod sa mga hakbang na ibinigay sa ibaba:
- Mag-navigate sa lokasyon ng na-download na file.
- I-right click ang setting ng driver at piliin Mga katangian .
- Lumipat sa Pagkakatugma tab
- Piliin ang 'Patakbuhin ang program na ito sa compatibility mode para sa' at pagkatapos ay piliin ang bersyon ng iyong OS mula sa dropdown na listahan.
- Mag-click sa Mag-apply pindutan.
Maaari ka ring mag-download ng isang katugmang driver para sa iyong kasalukuyang build ng Windows mula sa website ng gumawa.
4] Suriin kung ang Network Discovery at Printer Sharing ay pinagana.
Naaangkop ang solusyon na ito kung nakatanggap ka ng error kapag sinubukan mong i-install ang driver ng printer sa isang nakabahaging network. Ang Pagbabahagi ng Printer ay isang feature ng Windows na nagbibigay-daan sa iyong mag-print sa isang printer na hindi nakakonekta sa iyong PC ngunit nasa parehong network. Upang i-install ang driver ng printer sa isang nakabahaging network, kailangan mong paganahin ang pagtuklas ng network at paganahin ang pagbabahagi ng file at printer sa iyong Windows PC.
Sana ay ayusin ng mga solusyon sa itaas ang error sa printer 0x800f0214 sa iyong Windows PC. Huwag kalimutang ibahagi ang iyong puna sa seksyon ng mga komento sa ibaba.
Paano payagan ang printer sa pamamagitan ng firewall sa Windows?
Sundin ang mga hakbang upang payagan ang printer sa pamamagitan ng Windows Defender Firewall sa Windows 11/10 PC:
- Mag-click sa taskbar paghahanap icon.
- Ipasok ang 'control panel'.
- Pindutin bukas sa kanang panel.
- Lumipat Control Panel uri ng maliliit na icon.
- Pumili Windows Defender Firewall .
- I-click ang link na 'Payagan ang isang app o feature sa pamamagitan ng Windows Defender Firewall' sa kaliwang pane.
- Sa susunod na screen na lilitaw, i-click ang button Baguhin ang mga setting pindutan.
- Piliin ang application ng printer mula sa listahan ng mga program sa ilalim Mga pinapayagang app at feature .
- Kung ang application ng printer ay hindi nakalista doon, i-click ang icon Payagan ang isa pang application.. button sa ibaba.
- Mag-click sa Mag-browse pindutan sa Magdagdag ng application bintana.
- Piliin ang application ng printer at i-click ang button Idagdag pindutan. Lalabas na ngayon ang app sa listahan ng Allowed Apps and Features kung saan mo ito mapapayagan sa pamamagitan ng firewall sa Windows.
.INF opsyon no.
Ang .inf file ay isang installation file sa isang driver package na tumutulong sa iyong i-install ang printer driver. Binubuo ito ng lokasyon ng catalog file (ang file na naglalaman ng digital signature ng lahat ng file sa driver package), ang listahan ng mga source file na kokopyahin sa system, ang suportadong arkitektura ng system, at ang eksaktong pangalan ng printer driver .
Magbasa pa: Ayusin ang Printer error 0x00000077, Hindi makumpleto ang operasyon.