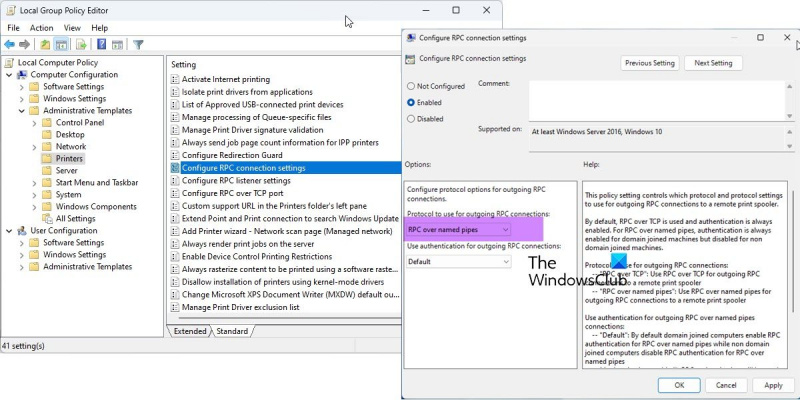Bilang isang eksperto sa IT, narito ako para sabihin sa iyo kung paano ayusin ang 0x00000bc4 error. Ang error na ito ay sanhi ng kakulangan ng mga printer sa iyong Windows 11 system. Upang ayusin ito, kailangan mong pumunta sa iyong mga setting ng 'Mga Printer at Device' at magdagdag ng printer. Kapag nakapagdagdag ka na ng printer, dapat mawala ang error. Kung nagkakaproblema ka pa rin, maaari mong subukang i-restart ang iyong computer. Madalas nitong ayusin ang problema. Kung hindi, maaari kang makipag-ugnayan anumang oras sa isang propesyonal sa IT para sa tulong.
Ang post na ito ay nagbibigay ng mga solusyon upang ayusin 0x00000bc4 Walang nahanap na mga printer pagkakamali. Ito ay isang karaniwang error na nararanasan ng mga user kapag sinusubukang mag-print mula sa kanilang mga Windows 11/10 computer. Sa kabutihang-palad, maaari mong ayusin ito sa ilang simpleng hakbang. Ang mensahe ng error ay nagbabasa:
Hindi makumpleto ang operasyon (error 0x00000bc4). Hindi nahanap ang mga printer.
Ano ang Nagdudulot ng Error sa Printer 0x00000bc4?

Hindi mahanap ng Windows 11 2022 at mas bago ang iyong mga network printer bilang default. Kapag sinubukan mong magdagdag ng printer nang manu-mano, maaari kang makatanggap ng error 0x00000bc4. Upang ayusin ang isyung ito, kailangan mong baguhin ang setting ng Patakaran ng Grupo o i-tweak ang registry. Ang iba pang mga dahilan para sa error na ito ay maaaring:
- Sinusubukan ng user na magdagdag ng wireless printer
- Problema sa wireless na koneksyon ng printer
- Error sa print spooler
Ayusin ang Error Code 0x00000bc4 Walang Nakitang Mga Printer
Sundin ang mga tip na ito para ayusin 0x00000bc4 Walang nahanap na mga printer error sa Windows 11 na mga computer:
- Mag-edit ng setting ng Patakaran ng Grupo
- I-set up ang registry
- I-clear at i-reset ang print spooler
- Patakbuhin ang troubleshooter ng printer
Ngayon tingnan natin ang mga ito nang detalyado.
1] Baguhin ang setting ng Patakaran ng Grupo
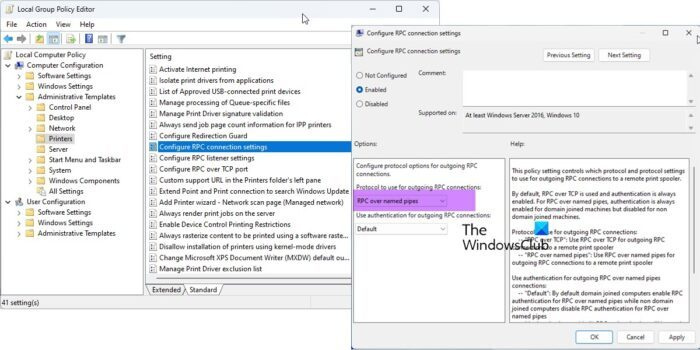
Buksan ang Group Policy Editor at mag-navigate sa sumusunod na setting:
Mga Template ng Administratibo > Mga Printer > I-configure ang mga setting ng koneksyon sa RPC .
Piliin ang 'Pinagana' at pagkatapos ay piliin RPC sa pinangalanang mga tubo mula sa drop-down na listahan at i-click ang OK.
Tinutukoy ng setting ng patakarang ito kung aling mga setting ng protocol at protocol ang dapat gamitin para sa mga papalabas na RPC na koneksyon sa isang malayuang print spooler.
Ang default ay RPC sa TCP at palaging pinapagana ang pagpapatunay. Para sa RPC sa mga pinangalanang pipe, palaging pinapagana ang pagpapatotoo para sa mga computer na sumali sa domain, ngunit hindi pinagana para sa mga computer na hindi sinalihan ng domain.
Protocol para sa mga papalabas na RPC na koneksyon:
- 'RPC over TCP': Gamitin ang RPC over TCP para sa mga papalabas na RPC na koneksyon sa isang remote na print spooler.
- 'RPC sa mga pinangalanang pipe': Gamitin ang RPC sa mga pinangalanang pipe para sa mga papalabas na RPC na koneksyon sa isang remote na print spooler.
Gumamit ng authentication para sa mga papalabas na RPC na koneksyon sa mga pinangalanang pipe:
- Default: Bilang default, pinapagana ng mga computer na sumali sa domain ang pagpapatotoo ng RPC para sa RPC sa mga pinangalanang pipe, at hindi pinapagana ng mga computer na hindi sinalihan ng domain ang pagpapatotoo ng RPC para sa RPC sa mga pinangalanang pipe.
- 'Pinagana ang pagpapatotoo': Gagamitin ang pagpapatotoo ng RPC para sa mga papalabas na koneksyon sa RPC sa mga pinangalanang tubo.
- 'Naka-disable ang Authentication': Hindi gagamitin ang RPC authentication para sa mga papalabas na RPC na koneksyon sa mga pinangalanang pipe.
Kung hindi mo pinagana o hindi iko-configure ang setting ng patakarang ito, ang mga default na halaga sa itaas ay gagamitin.
2] I-set up ang registry
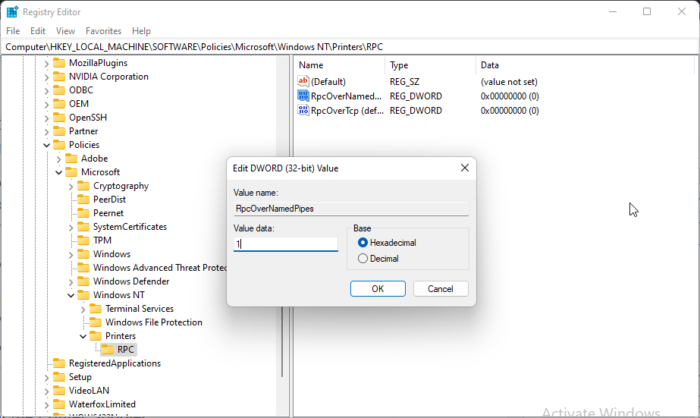
Kung walang GPEDIT ang iyong Windows, maaari mong ayusin ang error sa printer 0x00000bc4 sa pamamagitan ng pagbabago ng ilang value sa Registry Editor. Gumawa ng system restore point dahil kahit isang maliit na error sa registry ay maaaring magdulot ng iba't ibang problema.
- i-click Windows key + R bukas tumakbo dialog window.
- Uri regedit at tamaan Pumasok .
- Pumunta sa sumusunod na landas:
- I-right click RpkOvernamemedpipes at piliin Baguhin .
- Ngayon ipasok ang data ng halaga bilang 1 at pindutin Ok upang i-save ang mga pagbabago.
- Baguhin ang halaga ng data sa parehong paraan RpcOverTcp (default) Upang 0 .
- Isara ang Registry Editor at i-restart ang iyong computer.
3] I-clear at i-reset ang print spooler
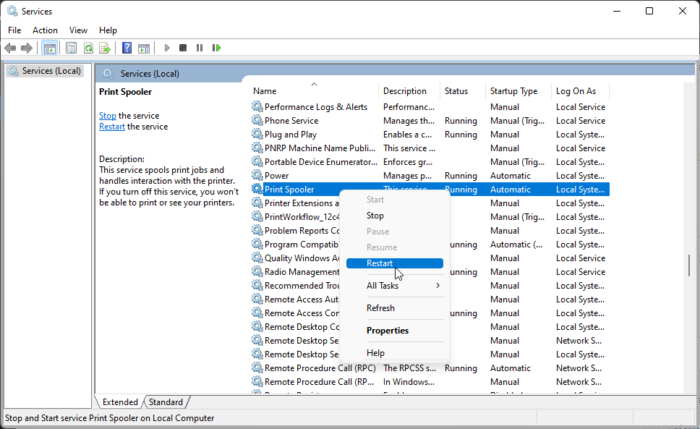
Kung wala sa mga hakbang sa itaas ang makakatulong sa iyo, i-clear at i-reset ang print spooler. Maaari nitong i-clear ang mga nakabinbing trabaho sa pag-print at posibleng malutas ang isyu.
i-click Windows key + R upang buksan ang Run dialog box.
Uri serbisyo.msc at tamaan Pumasok .
Mag-scroll pababa at mag-right click Print Spooler .
Pindutin Tumigil ka .
Pagkatapos ay pumunta sa susunod na folder at tanggalin ang lahat ng NILALAMAN ng folder na ito.
|_+_|Ngayon i-right click muli ang Print Spooler service at i-restart ito.
Tingnan kung nakakatulong ito.
4] Patakbuhin ang Printer Troubleshooter
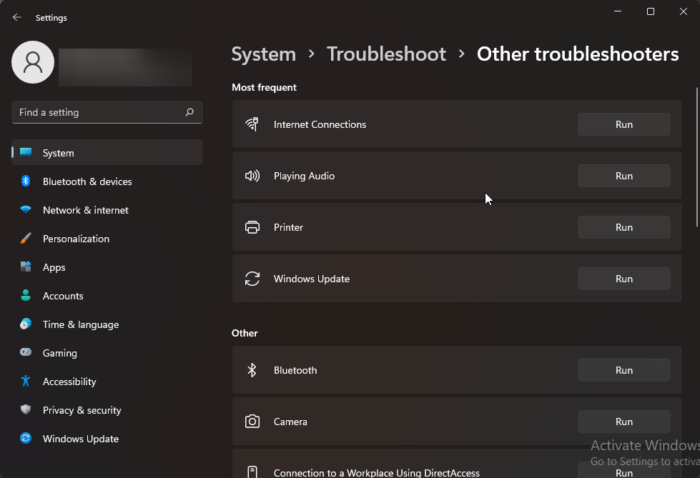
Bago ka magsimula sa iba't ibang paraan upang ayusin ang isyung ito, patakbuhin ang built-in na Printer Troubleshooter. Ganito:
- Pindutin Windows key + I bukas Mga setting .
- Mag-scroll pababa at piliin Pag-troubleshoot > Iba pang mga tool sa pag-troubleshoot .
- Pindutin tumakbo malapit printer .
- Kapag kumpleto na ang proseso, i-restart ang iyong device upang tingnan kung naresolba ang error sa printer.
Nakakonekta: Error 0x00000709 kapag sinusubukang ikonekta ang isang printer sa Windows
Paano ayusin ang error 0x0000011b?
Ang error code 0x0000011b ay nangyayari kapag ang isang user ay sumusubok na mag-print ng isang bagay sa isang nakabahaging network printer. Ang pangunahing dahilan para dito ay 40 mga update sa patch ng seguridad. Kakailanganin mong i-uninstall ang pinakabagong update sa Windows upang ayusin ang error na ito.
nawawalang chrome sa ilalim ng scroll bar
Bakit hindi lumalabas ang aking printer sa Mga Device at Printer?
Maaari mong ayusin ang icon ng printer na hindi lumalabas sa mga device at printer sa pamamagitan ng pag-download at pag-install ng pinakabagong mga driver ng printer. Gayunpaman, maaari mo ring subukang i-reset ang print spooler upang ayusin ang isyung ito.
Itama: Error sa printer 0x00000077, hindi makumpleto ang operasyon.
Ano ang error 740 kapag nagdadagdag ng network printer?
Ang error 740 ay kadalasang nangyayari dahil sa kakulangan ng mga pribilehiyong pang-administratibo. Maaayos mo ito sa pamamagitan ng manu-manong pag-install ng Print Wizard bilang isang administrator. Maaari mong subukan ang paraang ito kahit na gumagamit ka na ng administrator account.
Bakit biglang hindi nakikilala ng aking computer ang aking printer?
Dapat suriin ng mga user ang lahat ng printer at port kung hindi nakikilala ng kanilang device ang printer. Gayunpaman, ang mga gumagamit ay nagreklamo na ang pag-update ng mga driver ng printer ay nakatulong sa paglutas ng isyu. Kung hindi ito gagana, maaaring dahil ito sa isang isyu sa hardware.