Kung nakukuha mo ang 0x80070483 error code kapag sinusubukang i-access ang Microsoft Store, kadalasan ay dahil may problema sa cache ng Store o hindi na-set up nang tama ang iyong device. Sa artikulong ito, ipapakita namin sa iyo kung paano ayusin ang 0x80070483 error code para makabalik ka sa paggamit ng Microsoft Store. Una, subukan nating i-clear ang cache ng Store. Upang gawin ito, buksan ang Microsoft Store app at pagkatapos ay mag-click sa tatlong tuldok sa kanang sulok sa itaas. Susunod, mag-click sa 'Mga Download at update' at pagkatapos ay 'Kumuha ng mga update.' Kapag na-download at na-install na ang mga update, i-restart ang iyong device at tingnan kung naayos na ang 0x80070483 error. Kung hindi gagana ang pag-clear sa cache ng Store, ang susunod na hakbang ay suriin ang iyong device para sa anumang mga nakabinbing update. Upang gawin ito, buksan ang app na Mga Setting at pagkatapos ay mag-click sa 'I-update at Seguridad.' Susunod, mag-click sa 'Windows Update' at pagkatapos ay 'Tingnan ang mga update.' Kung mayroong anumang mga update na magagamit, i-install ang mga ito at pagkatapos ay i-restart ang iyong device. Kung nakikita mo pa rin ang 0x80070483 error, posibleng hindi naka-set up nang tama ang iyong device. Upang ayusin ito, buksan ang Microsoft Store app at pagkatapos ay mag-click sa tatlong tuldok sa kanang sulok sa itaas. Susunod, mag-click sa 'Mga Setting' at pagkatapos ay 'Mga Account.' Panghuli, mag-click sa 'Mag-sign in gamit ang isang Microsoft account sa halip.' Kung nagkakaproblema ka pa rin, maaari kang palaging makipag-ugnayan sa suporta ng Microsoft para sa tulong.
Kung nakakakuha ka ng error code 0x80070483 kapag binuksan mo ang Microsoft Store sa Windows, tutulungan ka ng post na ito na ayusin ito. Microsoft Store error code 0x80070483 kadalasang lumalabas sa panahon ng pagbubukas dahil sa mga sira o nawawalang bahagi ng system. Ang isa pang malamang na dahilan ay isang sirang Windows store cache. Kaya, nagbigay kami ng kumpletong listahan ng lahat ng posibleng pag-aayos para sa Hindi gumagana ang Microsoft Store Problema sa Windows.

i-off ang autoplay windows 10
Ayusin ang Microsoft Store Error Code 0x80070483
Sundin ang mga tip na ito para ayusin ang Microsoft Store error code 80070483 sa iyong Windows 11/10 PC:
- I-reset ang Microsoft Store
- Patakbuhin ang Windows Store Apps Troubleshooter
- Patakbuhin ang DISM
- I-install muli ang Microsoft Store gamit ang Powershell
- Mag-scan para sa malware sa PC
Tiyaking gumamit ng administrator account para kumpletuhin ang mga mungkahing ito.
1] I-reset ang Microsoft Store
Maaari mong subukang i-reset ang Microsoft Store mula sa mga setting upang makita kung nawala ang error code.
- Pumunta sa Mga Setting > Mga App > Mga app at feature .
- Hanapin Tindahan ng Microsoft at i-click ang tatlong tuldok sa tabi nito.
- I-click Mga Advanced na Opsyon .
- Sa ilalim Reload , i-click Reload pindutan.
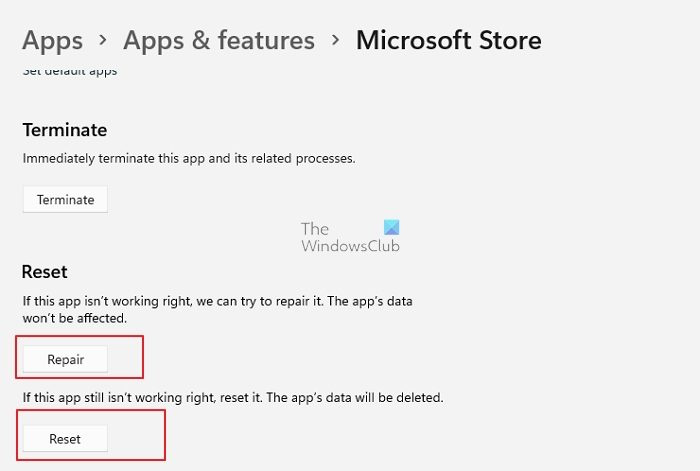
Dapat nitong i-reset ang Microsoft Store sa mga default. Ang pamamaraang ito ay naaangkop sa anumang application na naka-install sa Windows. Sundin ang aming gabay sa kung paano mo rin i-clear ang cache ng Microsoft Store.
Nakakonekta: Ang Microsoft Store ay hindi magbubukas pagkatapos ng pag-reset
kung paano maglipat ng mga file mula sa pc sa pc gamit teamviewer
2] Patakbuhin ang Windows Store Apps Troubleshooter.
Patakbuhin ang Windows Store Apps Troubleshooter at tingnan kung nakakatulong iyon.
3] Patakbuhin ang DISM
Ang DISM command ay nagbibigay-daan sa mga administrator na baguhin at ibalik ang mga imahe ng system, kabilang ang Windows System Restore Environment. Gayunpaman, maaari mo ring gamitin ito upang ayusin ang lokal na imahe sa pagbawi at anumang mga sirang system file sa Windows.
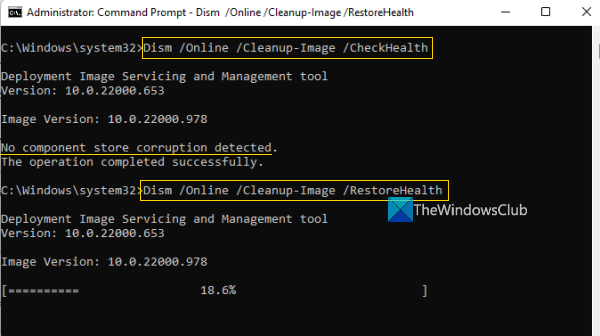
- Sa box para sa paghahanap sa taskbar, i-type command line .
- Pagkatapos ay i-right click ang command prompt at piliin Patakbuhin bilang administrator at pindutin Oo .
- Uri DISM.exe/Online/Cleanup-image/Restorehealth (tandaan ang puwang bago ang bawat '/') at pagkatapos ay pindutin Pumasok .
Maaaring tumagal ng ilang minuto ang prosesong ito. Pagkatapos makumpleto ang proseso, i-restart ang iyong device.
4] I-install muli ang Microsoft Store gamit ang Powershell
Binibigyang-daan ka ng PowerShell sa Windows na magpatakbo ng mga command na maaaring muling i-install ang halos lahat ng application na naka-preinstall sa Windows. Ang Microsoft Store ay walang pagbubukod, at maaari mong i-install muli ang Microsoft Store sa pamamagitan ng pagpapatakbo ng mga sumusunod na command:
- Pindutin Windows + H keyboard shortcut at piliin Windows Terminal (Administrator) .
- Kopyahin at i-paste o i-type ang sumusunod na command sa command prompt at pindutin Pumasok :
- Tinutulungan ka ng command na ito na muling i-install ang Microsoft Store. Pagkatapos i-install muli ng proseso ang Microsoft Store, i-restart ang iyong computer.
Suriin kung gumagana nang maayos ang Microsoft Store.
5] Mag-scan para sa malware sa PC
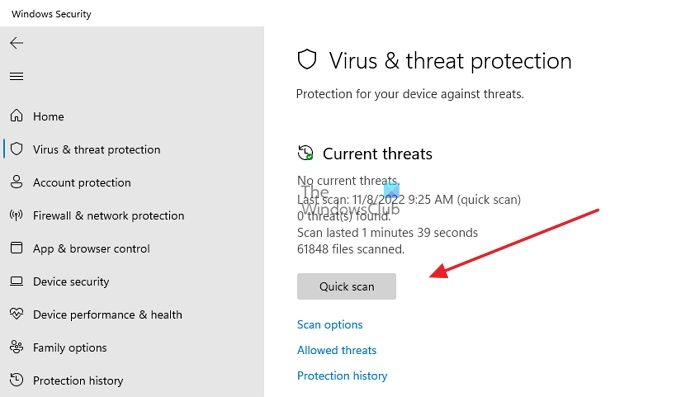
Ang mga bahaging nakakonekta sa Windows Store ay maaaring nawawala o hindi gumagana nang maayos kung ang device ay nahawaan ng malubhang malware. Bilang resulta, hindi gagana nang maayos ang Microsoft Store. Magpatakbo ng buong pag-scan at pagkatapos ay alisin ang anumang natukoy na banta upang malutas ang isyu. Narito kung paano ito gawin:
- i-click Windows key + I bukas Mga setting.
- Sa kaliwang panel, piliin Privacy at Seguridad .
- Sa ilalim Kaligtasan , Pumili Seguridad ng Windows .
- Pumili Proteksyon sa Virus at Banta ibinigay sa ilalim Mga zone ng proteksyon .
- Susunod na pag-click Mga Pagpipilian sa Pag-scan at pumili Buong pag-scan. Pindutin I-scan ngayon .
Kung gumagamit ka ng anumang iba pang antivirus, dapat itong magkaroon ng katulad na paraan para sa paghahanap ng mga problema sa iyong PC. Maaari mong linisin at alisin ang anumang banta at i-restart ang iyong computer kung may nakitang banta.
windows 10 sa pagkuha ng bintana handa na 2017
Sabihin nating hindi ka makakahanap ng anumang virus o malware sa iyong computer. Sa kasong ito, iminumungkahi naming subukan ang iba pang mga antivirus, tulad ng mga solusyon sa antivirus na nakabatay sa cloud na maaaring mag-scan sa iyong computer at pagkatapos ay malaman kung aling karaniwang antivirus system sa iyong computer ang hindi mo kailangan.
Basahin : Ang Microsoft Store ay nawawala, hindi lumalabas, o hindi naka-install
Ang pangunahing dahilan sa likod ng Microsoft Windows Store error code 0x80070483 ay isang sirang Windows Store cache. Kaya, pagkatapos subukan ang mga hakbang sa artikulong ito na angkop para sa iyo, huwag kalimutang i-restart ang iyong computer at tingnan kung nawala ang error code kapag binuksan mo ang Microsoft Store.
Paano ko muling mai-link ang aking Microsoft Store?
Kung nag-sign out ka sa Microsoft Store, kakailanganin mong mag-sign in muli upang muling i-link ang iyong account. Ang icon ng account ay matatagpuan sa kanang sulok sa itaas ng App Store. Kapag nag-click ka dito, hahanapin nito ang Microsoft account na available sa iyong PC at pagkatapos ay magagamit mo ito o gumamit ng ibang account.
Maaari ba akong gumamit ng maraming Microsoft account sa mga Windows app?
Kung gusto mong gumamit ng isang account sa Microsoft Office, isa pa sa Xbox app, isa pa sa Microsoft Store, at isang ganap na hiwalay na account na may Windows PC, pagkatapos ay oo, lahat sila ay posible. Gayunpaman, mami-miss mo ang tuluy-tuloy na karanasan na magkakaroon ka sa isang account.









![Hindi nagpe-play sa browser ang mga video sa Facebook [Naayos]](https://prankmike.com/img/facebook/12/facebook-videos-not-playing-in-browser-fixed-1.png)





