Kung gusto mong palakihin ang bilis ng video streaming sa Windows Media Player sa Windows 10, may ilang bagay na maaari mong gawin. Una, tiyaking ginagamit mo ang pinakabagong bersyon ng Windows Media Player. Pangalawa, subukang dagdagan ang laki ng buffer. At sa wakas, kung nabigo ang lahat, maaari mong subukang baguhin ang iyong video renderer.
Una, siguraduhin nating ginagamit mo ang pinakabagong bersyon ng Windows Media Player. Upang gawin ito, buksan ang programa at mag-click sa menu ng Tulong. Pagkatapos, mag-click sa Suriin para sa mga update. Kung mayroong anumang mga update na magagamit, sundin ang mga prompt upang i-install ang mga ito.
Pangalawa, maaari mong subukang dagdagan ang laki ng buffer. Upang gawin ito, buksan ang Windows Media Player at mag-click sa Tools. Pagkatapos, mag-click sa Mga Pagpipilian. Sa window ng Mga Pagpipilian, mag-click sa tab na Pagganap. Panghuli, dagdagan ang laki ng buffer sa maximum at i-click ang OK.
Kung nabigo ang lahat, maaari mong subukang baguhin ang iyong video renderer. Upang gawin ito, buksan ang Windows Media Player at mag-click sa Tools. Pagkatapos, mag-click sa Mga Pagpipilian. Sa window ng Mga Pagpipilian, mag-click sa tab na Pagganap. Panghuli, baguhin ang video renderer sa VMR9 at i-click ang OK.
vlc magtapon ng hilaw na input
Ayan yun! Ang mga ito ay ilan lamang sa mga tip upang mapataas ang bilis ng video streaming sa Windows Media Player sa Windows 10. Subukan ang isa o lahat ng mga pamamaraang ito at tingnan kung alin ang pinakamahusay para sa iyo.
Maaaring patayin ng mabagal na video streaming ang apela at karanasan sa panonood. Maaaring maraming dahilan kung bakit hindi mapakinabangan nang husto ng iyong device ang pag-stream ng mga video, isa na rito ang mabagal na operasyon ng built-in na application. Kung gumagamit ka ng Windows 10, gagabayan ka ng post isyu sa bilis ng streaming SA Windows Media Player sa Windows 10 .
Palakihin ang bilis ng iyong video streamingsa Windows Media Player
Karaniwan, ang media streaming ay nagbibigay-daan sa isang web user na pumatay ng oras sa pag-download ng isang malaking file bago ito ma-play. Sa halip, ipinapadala ang mga media file sa tuluy-tuloy na stream at nilalaro pagdating ng mga ito. Binibigyang-daan ka ng video compression na i-play ito nang sabay-sabay. Kaya, depende sa iyong napiling media player at ang antas ng pag-compress ng file, ang oras na kinakailangan upang mai-stream ang video ay maaaring mag-iba.
Tingnan natin kung ano ang magagawa natin upang ihinto ang mabagal na video streaming at ayusin ang pabagu-bagong isyu sa pag-playback ng video sa PC sa Windows Media Player.
Ilipat ang cursor ng iyong mouse sa lokasyon ng start menu ng Windows 10 at i-click ang button.
Pagkatapos ay i-type Windows Media Player sa box para sa paghahanap para buksan ang Windows Media Player. Depende sa iyong bersyon ng Windows, maaari mong makita ito sa listahan ng mga program sa Start menu, o maaari mo itong hanapin gamit ang function ng paghahanap.
Kapag nahanap mo na ito, i-click ito upang buksan at palawakin ang Windows Media Player.
Pagkatapos ay mag-click sa Ayusin opsyon sa kanang sulok sa itaas ng screen.
Sunod na piliin Mga pagpipilian .

Sa pop-up na menu para sa mga opsyon, i-click ang icon Ang pagtatanghal tab.
cpu core parking windows 10
Tapos sa ilalim Network Buffering sa tab na 'Pagganap' lagyan ng tsek ang kahon para sa Buffer .
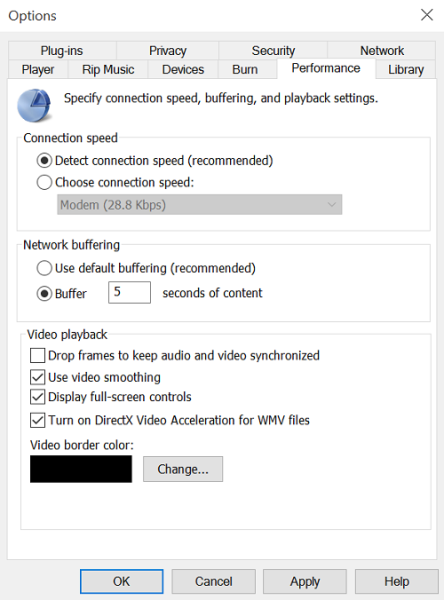
Ngayon maglagay ng buffering rate sa pagitan ng 1 at 10. Tandaan na ang mas matataas na halaga ay nagbibigay ng mas maayos na streaming. Ang default ay 6. Subukang itakda ito sa 7-8 at tingnan kung nagpapabuti ito ng mga bagay.
Panghuli, i-click ang 'Ilapat' at i-click ang pindutang 'OK'.
I-download ang PC Repair Tool para mabilis na mahanap at awtomatikong ayusin ang mga error sa WindowsBagama't hinihikayat ng Microsoft ang mga user na gamitin ang mga default na buffering value para sa Windows Media Player, maaaring may mga pagkakataong gusto mong baguhin ang mga ito.














