Kung nagkakaproblema ka sa pag-sign in o pag-sign out sa iCloud sa iyong PC, may ilang bagay na maaari mong subukang ayusin ang problema.
Una, tiyaking ginagamit mo ang pinakabagong bersyon ng iCloud para sa Windows. Upang gawin ito, buksan ang Microsoft Store app sa iyong PC at hanapin ang 'iCloud.' Kung mayroong available na update, i-install ito at pagkatapos ay subukang mag-sign in o mag-sign out muli.
godaddy numero email port
Kung hindi iyon gumana, subukang i-restart ang iyong PC. Minsan ang pag-sign in o out sa iCloud ay maaaring mabigo kung may iba pang mga program na tumatakbo sa background na nakakasagabal sa proseso. Ang pag-restart ng iyong PC ay magsasara ng lahat ng mga program na iyon at magbibigay sa iCloud ng panibagong simula.
Kung nagkakaproblema ka pa rin, subukang mag-sign in o mag-sign out sa iCloud sa ibang browser. Minsan maaaring mabigo ang pag-sign in o out kung may problema sa browser na iyong ginagamit. Subukang gumamit ng Microsoft Edge, Google Chrome, o ibang browser at tingnan kung gumagana iyon.
Kung wala sa mga solusyong ito ang gumagana, makipag-ugnayan sa Apple Support para sa higit pang tulong. Maaari nilang i-troubleshoot ang problema at tulungan kang makapag-sign in o maka-sign out sa iCloud sa iyong PC.
Ikaw hindi makapag-sign in sa iCloud o mag-sign out sa iCloud sa iyong Windows PC? Ang iCloud ay isang cloud storage at cloud computing service mula sa Apple Inc. na espesyal na idinisenyo para sa mga Apple device. Gayunpaman, magagamit din ito para sa Windows 11/10. Maaari mong i-download at i-install ang iCloud para sa Windows at gamitin ito upang i-sync ang data sa pagitan ng Windows at Mac. Ngunit, tulad ng anumang iba pang serbisyo at platform, mayroon itong sariling mga bug at problema. Isa sa mga problemang iniulat ng mga gumagamit ng iCloud ay hindi sila makapag-sign in sa iCloud sa kanilang PC. Sinabi pa ng ilang user na hindi sila makakapag-sign out sa iCloud.

Ngayon, kung isa ka sa mga apektadong user na nahaharap sa parehong isyu, ang gabay na ito ay para sa iyo. Dito ay ipapakita namin sa iyo ang mga pag-aayos upang matulungan kang malutas ang mga problema sa pag-sign in sa iCloud para sa Windows. Bago natin pag-usapan ang mga solusyon, subukan nating unawain ang mga senaryo na maaaring magdulot ng problema.
Bakit hindi ako makapag-sign in sa iCloud sa aking PC?
Maaaring may iba't ibang dahilan kung bakit hindi ka makakapag-sign in sa iCloud sa isang Windows PC. Narito ang ilang posibleng dahilan:
Maaaring may ilang karaniwang dahilan ang problemang ito. Halimbawa, kung maling Apple ID o password ang ipinasok mo, naka-lock out ang iyong account, o kung nakalimutan mo ang iyong ID o password, makakaranas ka ng problema. Kaya, siguraduhing naipasok mo ang tamang mga kredensyal bago magpatuloy. Gayundin, kung kasalukuyang hindi available o hindi tumatakbo ang mga serbisyo ng Apple, maaari kang makaranas ng problema. Kaya, sa kasong ito, siguraduhin na ang mga server ng Apple account ay hindi kasalukuyang naka-down.
Kung hindi natutugunan ng iyong computer ang mga minimum na kinakailangan para sa iCloud, malamang na makaranas ka ng problema. Samakatuwid, kailangan mong tiyakin na natutugunan mo ang pinakamababang kinakailangan ng system para magamit ang iCloud sa Windows. Kung mahina o hindi stable ang iyong koneksyon sa internet, malamang na maranasan mo ang isyung ito. Samakatuwid, suriin ang iyong koneksyon sa internet at i-troubleshoot ang mga isyu sa network kung mayroon man.
Ang iba pang dahilan para sa parehong mga problema ay maaaring mga isyu sa serbisyo ng Bonjour o maaaring masira ang pag-install ng iCloud app. Sa alinmang paraan, maaari mong ayusin ang problema gamit ang mga pag-aayos na binanggit namin sa ibaba. Kaya, dumiretso tayo sa mga solusyon.
Hindi ako papayagan ng iCloud na mag-sign in o mag-sign out sa PC
Narito ang mga paraan na maaari mong subukan kung hindi ka makapag-sign in o makapag-sign out sa iCloud sa Windows PC:
- Subukan ang ilang pangkalahatang hakbang sa pag-troubleshoot.
- Tiyaking natutugunan ng iyong Windows PC ang mga minimum na kinakailangan ng system ng iCloud.
- Suriin ang kasalukuyang katayuan ng mga server ng Apple account.
- Suriin ang iyong koneksyon sa internet.
- I-restart ang iTunes at iCloud.
- I-update ang iCloud.
- I-restart ang serbisyong Hello.
- I-install muli ang iCloud.
1] Subukan ang ilang pangkalahatang hakbang sa pag-troubleshoot.
Bago magpatuloy sa mga advanced na paraan ng pag-troubleshoot, siguraduhing subukan ang mga pangkalahatang pag-aayos dahil ang problema ay maaaring sanhi ng isang pansamantalang glitch. Maaari mong subukan ang mga tip at trick sa ibaba at tingnan kung naayos na ang problema:
- Kung hindi ka makapag-sign in sa iCloud, ang unang bagay na dapat mong gawin ay tiyaking tama ang iyong Apple ID at password. Maaari mong i-double check ang iyong ID at password upang matiyak na tama ang iyong mga kredensyal.
- Kung mukhang naka-lock ang iyong account, maaari mo itong i-unlock sa pamamagitan ng pakikipag-ugnayan sa Apple Support.
- Maaari mong subukang i-reset ang iyong password sa Apple ID kung nakalimutan mo ang iyong kasalukuyang password. Upang gawin ito, pumunta sa pahina ng iyong Apple ID account, i-click ang Nakalimutan ang Apple ID o Password, ipasok ang iyong Apple ID, piliin ang I-reset ang Password, at i-click ang Magpatuloy.
- Maaari mo ring subukang i-restart ang iCloud at ang system at tingnan kung naayos na ang problema.
- Subukang huwag paganahin ang iyong antivirus at pagkatapos ay mag-sign in sa iCloud.
Kung ang mga pag-aayos sa itaas ay hindi makakatulong, maaari mong subukan ang iba pang mga pag-aayos upang ayusin ang problema.
TIP: Paano mag-set up at gumamit ng mga password ng iCloud sa Windows 11/10?
2] Tiyaking natutugunan ng iyong Windows PC ang pinakamababang kinakailangan ng system ng iCloud.
Ang susunod na bagay na kailangan mong gawin ay tiyaking natutugunan ng iyong computer ang mga minimum na kinakailangan upang magamit ang serbisyo ng iCloud. Narito ang mga minimum na kinakailangan para sa iCloud para sa PC:
- Microsoft Windows 10
- iCloud para sa Windows 11 o mas bago
- iTunes 12.7
- Outlook 2016 o mas bago
- Firefox 45 o mas bago, Google Chrome 54 o mas bago (desktop mode lang), Microsoft Edge, o Opera
Kung natutugunan ng iyong PC ang mga minimum na detalye, maaari kang magpatuloy sa susunod na potensyal na pag-aayos upang malutas ang isyu.
Basahin: Ang Apple iCloud.exe ay hindi magbubukas, magsi-sync o gagana sa Windows 11/10.
3] Suriin ang kasalukuyang katayuan ng mga server ng Apple account.
Ang problema ay maaaring nasa dulo ng Apple at hindi ang iyong PC. Kung hindi ka makapag-sign in sa iyong iCloud, subukang suriin ang status ng iyong mga server ng Apple account. Ang mga server ng Apple ay maaaring nakakaranas ng mga isyu sa pagsasara o ang mga server ay maaaring nasa ilalim ng pagpapanatili. Kaya maaari kang pumunta sa Katayuan ng system ng Apple pahina at tingnan ang kasalukuyang katayuan ng mga kaugnay na serbisyo, kabilang ang Mag-sign In gamit ang Apple, Apple ID, iCloud Account at Mag-sign In, atbp.
Kung ang mga serbisyo ay kasalukuyang hindi magagamit, kailangan mong maghintay ng ilang sandali hanggang sa maayos ang isyu mula sa mga server ng Apple. Gayunpaman, kung available ang mga serbisyo at nahaharap ka pa rin sa isyu, maaari mong gamitin ang sumusunod na potensyal na pag-aayos upang maalis ang isyu.
4] Suriin ang iyong koneksyon sa internet.
Kung mahina o hindi gumagana ang iyong koneksyon sa internet, maaaring may problema ka. Ito ay maaaring mangyari kapag nakatagpo ka ng katulad na 'Hindi makakonekta sa server' na mensahe ng error. Kaya, suriin ang iyong koneksyon sa internet at tiyaking nakakonekta ka sa isang matatag na koneksyon sa network. Kung nagkakaroon ng mga problema sa network at internet ang iyong computer, subukang i-troubleshoot ang mga isyu sa WiFi gamit ang ilang tip sa pag-troubleshoot. Kung walang mga problema sa Internet, maaari mong subukan ang sumusunod na potensyal na solusyon upang ayusin ang problema.
Basahin: Paano Tingnan at I-access ang Mga Tala ng iCloud sa Windows 11/10?
5] I-restart ang iTunes at iCloud.
Maaari mong subukang i-restart ang Apple, iTunes, at iCloud app upang ayusin ang isyu. Maaaring may ilang isyu sa Apple desktop app, kaya maaaring makatulong ang pag-restart. Kaya, buksan ang Task Manager gamit ang Ctrl+Shift+Esc at hanapin ang mga gawaing nauugnay sa Apple, iTunes at iCloud. Pagkatapos ay gamitin ang pindutang 'Tapusin ang gawain' upang isara ang mga application na ito nang paisa-isa. Pagkatapos nito, i-restart ang iCloud at subukang mag-sign in. Tingnan kung naayos na ang problema. Kung hindi, magpatuloy sa susunod na posibleng pag-aayos.
6] I-update ang iCloud
Dapat mo ring tiyakin na na-install mo ang anumang mga nakabinbing update para sa iCloud at ginagamit mo ang pinakabagong bersyon ng iCloud. Subukang buksan ang Apple Software Update at tingnan kung may mga update. Kung may available na mga update, i-download at i-install ang mga update.
7] I-restart ang serbisyong Hello
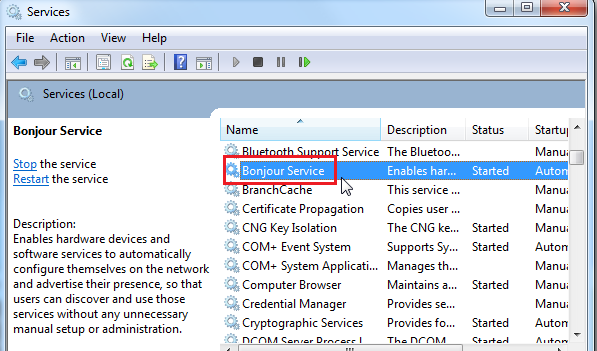
Ang problema ay maaaring sanhi ng serbisyo ng Bonjour na natigil sa isang hindi tiyak na estado. Kaya, maaari mong subukang i-restart ang serbisyo ng Bonjour at tingnan kung naayos na ang problema. Narito kung paano ito gawin:
pinakamahusay na mbox
- Una, buksan ang Tagapamahala ng Serbisyo; pindutin ang Win + R upang ilabas ang Run at i-type serbisyo.msc sa iyon.
- Ngayon mag-scroll pababa sa serbisyo ng Bonjour at piliin ito.
- Pagkatapos ay i-click ang 'Stop' upang ihinto ang serbisyo.
- Pagkatapos nito, i-click ang 'Start' na buton upang i-restart ang serbisyo ng Bonjour.
- Panghuli, buksan ang iCloud at subukang mag-sign in.
Kung maayos ang problema, mahusay! Gayunpaman, kung magpapatuloy ang isyu, maaari mong subukan ang sumusunod na potensyal na pag-aayos upang malutas ang isyu.
Basahin: Hindi gumagana ang Apple iCloud dahil sa pagharang ng Windows Defender.
8] I-install muli ang iCloud
Kung hindi pa rin naresolba ang isyu, bilang huling paraan, muling i-install ang iCloud app. Posibleng nagdudulot ng mga isyu sa pag-login ang ilang sirang mga file sa pag-install. Samakatuwid, kung naaangkop ang senaryo, dapat malutas ng muling pag-install ang isyu.
Upang muling i-install ang iCloud, kailangan mo munang ganap na alisin ang iCloud mula sa iyong computer. Bago gawin ito, i-back up ang iyong data sa iCloud. Pagkatapos ay maaari mong buksan ang Settings app gamit ang Win + I at pumunta sa Apps > Installed Apps. Ngayon piliin ang iCloud at i-click ang 'Alisin' upang alisin ang app. Pagkatapos nito, i-restart ang iyong computer at i-download ang pinakabagong bersyon ng iCloud para sa Windows. Pagkatapos nito, i-install ang app at pagkatapos ay buksan ito upang tingnan kung nalutas ang isyu o hindi.
Tingnan: Hindi nag-a-upload o lumalabas ang mga larawan sa iCloud sa Windows 10.
Paano ako magsa-sign out sa iCloud sa aking PC?
Upang mag-sign out sa iCloud sa iyong PC, buksan ang iCloud at i-tap ang button na Mag-sign Out sa home screen. Pagkatapos nito, sundin ang mga tagubilin sa screen at masa-sign out ka sa iyong iCloud account sa Windows.
Mayroon bang Windows app para sa iCloud?
Oo, available ang iCloud para sa Windows. Madali mong mada-download at mai-install ang iCloud sa iyong Windows PC mula sa pahina ng suporta ng Apple. I-download ang iCloud setup file, patakbuhin ito, at pagkatapos ay i-install ito sa iyong computer tulad ng gagawin mo sa anumang third-party na app.
Iyon lang.
Ngayon basahin: Paano ibalik ang mga contact sa iPhone sa pamamagitan ng iCloud sa Windows 10 PC?












![Ang pag -index ay hindi tumatakbo sa windows 11 [ayusin]](https://prankmike.com/img/search/3C/indexing-is-not-running-in-windows-11-fix-1.webp)


