Kung naghahanap ka upang magdagdag ng ilang likas na talino sa iyong mga presentasyon sa PowerPoint, ang isang paraan upang gawin ito ay sa pamamagitan ng pagpasok ng curved text. Maaaring magdagdag ng visual na interes ang curved text sa iyong mga slide at gawing mas nakakaengganyo ang mga ito para sa iyong audience. Bagama't walang built-in na tool ang PowerPoint para sa paggawa ng curved text, madali mo itong magagawa gamit ang WordArt.
Upang magpasok ng curved text sa PowerPoint gamit ang WordArt, sundin ang mga hakbang na ito:
- Buksan ang PowerPoint at gumawa ng bagong presentasyon. Mag-click sa tab na 'Ipasok' at pagkatapos ay piliin ang 'WordArt' mula sa pangkat na 'Mga Ilustrasyon'.
- Sa WordArt gallery, piliin ang istilo ng WordArt na gusto mong ipasok. Para sa halimbawang ito, gagamitin namin ang istilong 'Curved Down'.
- Kapag nakapili ka na ng istilo, mag-click sa 'Text' na buton. May lalabas na text box. Ilagay ang text na gusto mong i-curve at pagkatapos ay i-click ang 'OK.'
- Lalabas na ngayon ang iyong text sa isang curved WordArt object. Maaari mo itong ilipat at i-resize ito kung kinakailangan. Upang i-edit ang teksto, i-double click lamang ang bagay at pagkatapos ay gawin ang iyong mga pagbabago.
Iyon lang ang mayroon! Sa pamamagitan ng pagsunod sa mga hakbang na ito, madali kang makakapagdagdag ng curved text sa iyong mga PowerPoint presentation.
Kung kailangan mo maglagay ng curved text sa powerpoint magagamit mo ang tulong WordArt functionality. Papayagan ka nitong i-curve ang teksto sa anumang slide, at maaari kang magpasok ng maraming mga curved na teksto hangga't gusto mo. Ang pinakamagandang bagay ay maaari mong gamitin ang anumang pamilya ng font, laki, kulay, atbp.
netflix error 404
Ang WordArt ay isang built-in na tampok ng PowerPoint at ilang iba pang mga application ng Office. Tinutulungan nito ang mga user na magdagdag ng text na may iba't ibang istilo sa anumang slide at kahit saan sa slide. Minsan maaaring kailanganin mong magpakita ng bilugan na teksto, maglapat ng kulot na epekto, atbp. upang makilala mo ang isang bagay mula sa iba. Sa ganoong sandali, matutulungan ka ng WordArt, dahil nag-aalok ito ng ilang madaling gamiting preset para sa mga user.
realtek audio driver ay hindi i-install windows 10
Paano Mag-curve ng Teksto sa PowerPoint
Upang magpasok ng curved text sa PowerPoint, sundin ang mga hakbang na ito:
- Buksan ang slide at pumili ng lokasyon.
- Pumunta sa tab na 'Insert'.
- I-click ang WordArt sa seksyong Text.
- Pumili ng isang disenyo ayon sa iyong mga kinakailangan.
- Isulat ang teksto at piliin ang lugar kung saan mo ito gustong ipakita.
- I-click ang tab na Format ng Hugis.
- Palawakin ang Text Effects sa ilalim ng WordArt Styles.
- Pumunta sa Transform at pumili ng disenyo.
- Ayusin ito nang naaayon.
Upang malaman ang tungkol sa lahat ng hakbang na ito nang detalyado, ipagpatuloy ang pagbabasa.
Una kailangan mong buksan ang slide sa PowerPoint kung saan mo gustong ipakita ang curved text. Pagkatapos nito pumunta sa Ipasok tab at mag-click sa WordArt opsyon na dapat makita sa Text seksyon.

Mula dito, pumili ng isang disenyo. Maaaring hindi ito permanenteng disenyo dahil maaari mo itong baguhin sa ibang pagkakataon. I-record ang iyong teksto pagkatapos pumili ng istilo. Ngayon ay isang bagong tab, Format ng Form , dapat na nakikita. Kung gayon, kailangan mong pumunta sa tab na ito at palawakin Mga epekto ng teksto opsyon mula sa Mga Estilo ng WordArt seksyon.
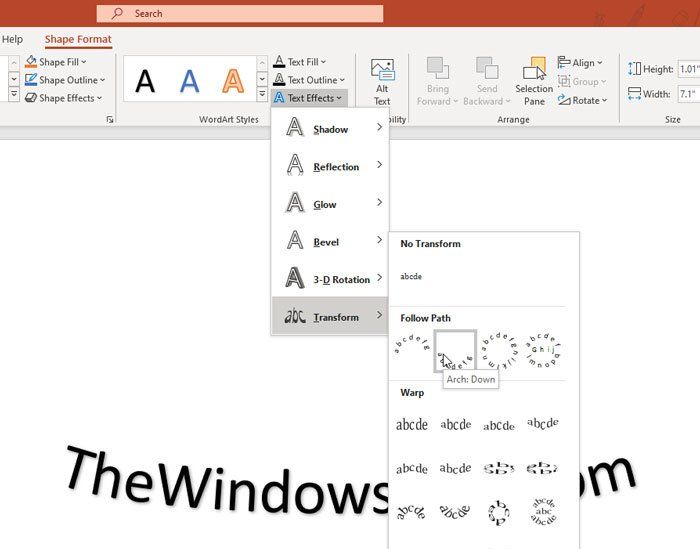
Pagkatapos ay pumunta sa Ibahin ang anyo menu at piliin ang disenyo ayon sa iyong mga kinakailangan. Ang iyong sariling teksto ay dapat na mabago kaagad at maaari mong suriin ang preview sa pamamagitan ng pag-hover sa iyong mouse.
Kung gusto mong baguhin ang pangkalahatang istilo ng teksto, maaari mong palawakin Pagpuno ng Hugis , balangkas ng hugis , i Mga Epekto ng Hugis mga pagpipilian mula sa Mga istilo ng hugis seksyon at piliin ang istilo na nababagay sa iyong mga pangangailangan. Gayunpaman, maaaring hindi gumana ang istilo ng kurba kung maglalagay ka ng hangganan sa paligid ng teksto.
Para sa iyong impormasyon, maaari mong ulitin ang parehong mga hakbang upang magdagdag ng higit sa isang curved text sa isang PowerPoint slide.
itigil ang google sa pakikinigI-download ang PC Repair Tool para mabilis na mahanap at awtomatikong ayusin ang mga error sa Windows
Ito lang! Sana makatulong sa iyo ang tutorial na ito.













