Kung ang Adobe Illustrator ay hindi nagpi-print ng tamang laki, sa kulay, sa lahat ng mga layer, o hindi lang nagpi-print nang maayos, ang post na ito ay makakatulong sa iyong i-troubleshoot ang isyu. Maaaring magkaroon ng mga problema sa pag-print sa pagitan ng Illustrator at ng printer kapag nagpi-print mula sa Illustrator patungo sa isang hindi postscript na printer.
windows installer mapigil ang popping up
![Hindi nagpi-print nang maayos ang Illustrator [Ayusin]](https://prankmike.com/img/adobe/FD/illustrator-not-printing-properly-fix-1.png)
Ang Illustrator ay na-optimize para sa Postscript printing, kaya maaaring gusto ng mga advanced na user na gamitin ang feature na ito para makakuha ng mas mahusay na kalidad na mga print. Maaaring gusto rin ng mga tao na mag-print mula sa Illustrator sa mga kaso kung saan gusto lang nilang mag-print ng artwork nang hindi kinakailangang i-convert ito sa ibang format ng file. Maaaring gusto mong mag-print sa isang non-postscript printer at maaaring magkaroon ng mga problema sa paggawa nito. Ang ilan sa mga problemang kakaharapin mo kapag nagpi-print sa isang non-postscript printer ay maaaring kabilang ang; text o iba pang bagay na nawawala sa page o nangyayari ang error o pag-freeze ng system.
Ayusin ang Illustrator na hindi nagpi-print nang maayos
Kung ang Illustrator ay hindi nagpi-print ng tamang laki, sa kulay, sa lahat ng mga layer, o hindi lang nagpi-print nang maayos, narito kung paano mo maaayos ang isyu.
- Pangunahing Pag-troubleshoot
- I-update o muling i-install ang driver ng printer
- Baguhin ang opsyon sa pag-print ng Bitmap sa Illustrator
- Ikonekta ang printer nang direkta sa computer
- Mga solusyon.
1] Pangunahing Pag-troubleshoot
Siguraduhin na ang isang nasirang Illustrator file ay hindi ang sanhi ng problema. Upang matukoy kung ang problema ay sanhi ng pinsala, ulitin ang mga aksyon gamit ang ibang Illustrator file. Kung ang problema ay hindi naulit sa isang bagong Illustrator file, malalaman mo na ang unang Illustrator file ay maaaring masira o masira kahit papaano.
Maaari mo ring subukan upang makita kung ang problema ay sanhi ng nasirang likhang sining. Upang makita kung ang artwork ang problema, ilipat ang artwork sa isang bagong file at pagkatapos ay subukang i-print ang blangkong file. Kung nagpi-print ang blangkong file, alam mong nasira ang likhang sining at ito ang sanhi ng problema sa pag-print.
Sa tuwing may naganap na error, mabuting isara ang file at i-restart pagkatapos ay subukang muli at tingnan kung mawawala ang problema.
2] I-update o muling i-install ang driver ng printer
Ang isang hindi napapanahong driver ng printer ay maaaring magdulot ng maraming problema kapag nagpi-print. Tandaan na ang driver ng printer ay nagbibigay-daan para sa komunikasyon sa pagitan ng computer at ng printer. Bisitahin ang website ng tagagawa at hanapin ang pinakabago update sa iyong Printer driver . Kung naka-install ang pinakabagong driver, maaaring kailanganin mong i-uninstall at muling i-install ang driver.
3] Baguhin ang opsyon sa pag-print ng Bitmap sa Illustrator
Ang susunod na bagay na susubukan ay baguhin ang opsyong Bitmap sa print dialogue box. Nangangahulugan ito na anuman ang opsyon na I-print bilang bitmap, baguhin ito sa kabaligtaran. Kung I-print bilang bitmap ay may check pagkatapos ay alisan ng tsek ito at kung ang I-print bilang bitmap ang opsyon ay hindi naka-check pagkatapos ay suriin ito.
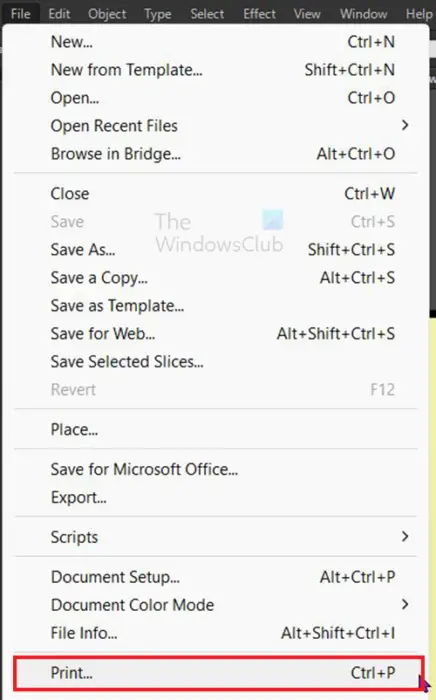
Ang pag-access sa I-print bilang bitmap opsyon pumunta sa tuktok na opsyon at i-click file pagkatapos Print o pindutin Ctrl + P .
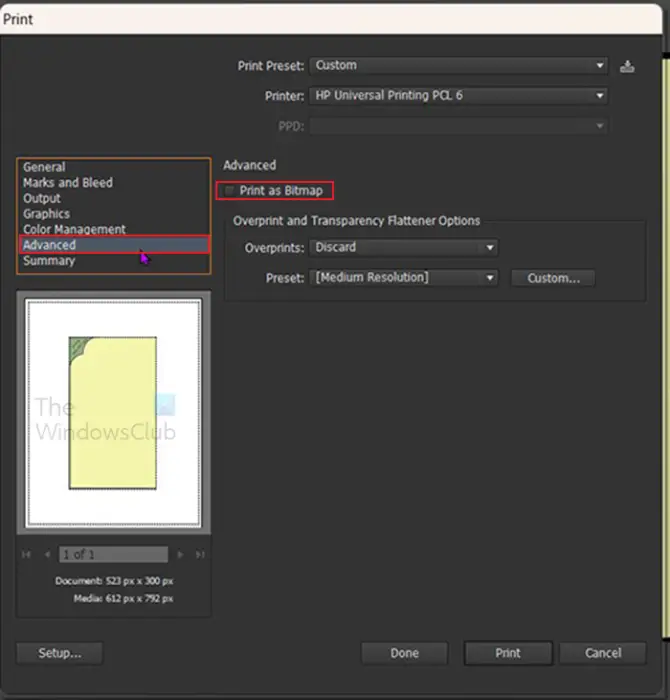
Ang Print dialog box ay lilitaw, i-click Advance pagkatapos ay suriin ang I-print bilang bitmap opsyon kung hindi ito naka-check o alisan ng check kung ito ay naka-check.
Kung hindi mo pinagana I-print bilang bitmap , ginagamit ng Illustrator Graphic Display Interface (GDI) impormasyon at driver ng printer upang lumikha ng data ng pag-print na nakabatay sa vector, na mas mabilis na nagpi-print ngunit maaaring magresulta sa hindi pare-parehong pag-print sa ilang device.
4] Direktang ikonekta ang printer sa computer
Kung nakakonekta ang printer sa computer sa isang network o kahit wireless, dapat mong subukang direktang ikonekta ang printer sa computer. Kapag direktang nakakonekta ang printer sa computer, i-restart ang computer at pagkatapos ay subukang i-print muli ang dokumento ng Illustrator. Kung nagpi-print ang Illustrator file, ang problema sa printer ay nauugnay sa network.
5] Mga solusyon
Kung nasubukan mo na ang lahat ng mga troubleshoot sa itaas na nakalista sa itaas at hindi mo pa rin mai-print ang iyong dokumento ng Illustrator, may ilang mga solusyon na maaari mong subukan.
I-save ang dokumento bilang PDF
Ang pag-save ng file bilang PDF ay makakatulong sa iyo na mai-print ang file. Ang pag-save ng file bilang PDF ay mapapanatili ang kalidad ng vector document.
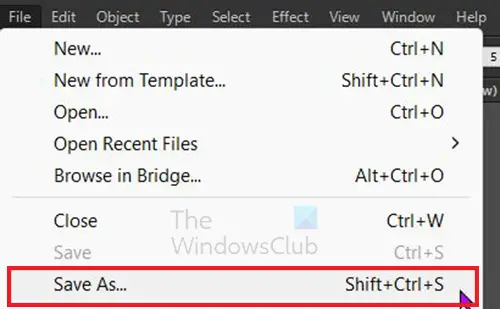
Upang i-save ang file bilang PDF pumunta sa tuktok na menu bar at pindutin file pagkatapos I-save bilang .
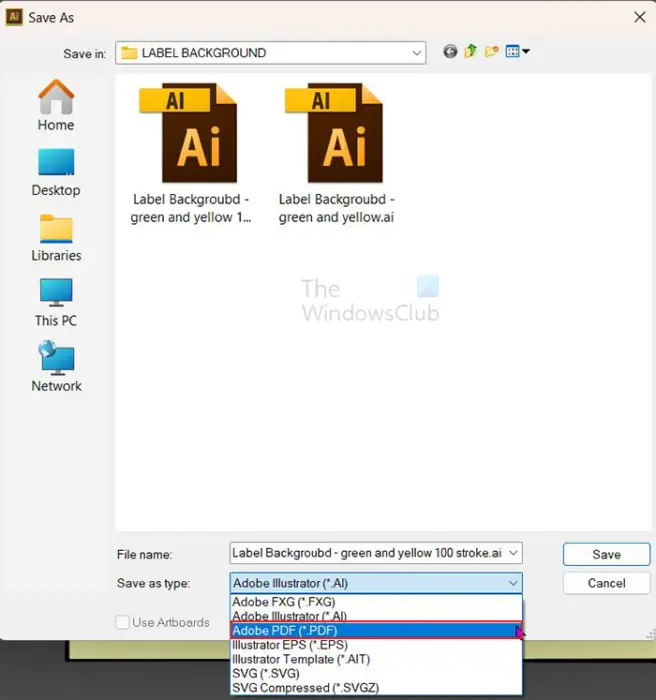
Kapag ang I-save bilang lalabas ang dialog box na bigyan ang file ng pangalan at pagkatapos ay pumunta sa Format at pumili Adobe PDF (*.PDF) . Tandaan na dapat mo munang i-save ang isang bersyon ng file na mae-edit sa pamamagitan ng unang pag-save nito bilang Adobe Illustrator (*.AI) .
Mag-print mula sa ibang software
Pinapayagan ng Adobe ang mga likhang sining na mabuksan sa mga application. Maaaring may ilang mga limitasyon ngunit maaari mong subukang buksan ang Illustrator file sa Photoshop o InDesign. Gayunpaman, maaaring mayroon kang parehong problema sa pag-print sa non-postscript printer mula sa software na ito. Hindi naman masakit na subukan.
Maaari mo ring subukang i-export ang file mula sa Illustrator sa mga format tulad ng EPS o TIFF. Maaari mo ring subukang buksan ang artwork sa iba pang mga application at pagkatapos ay subukang mag-print. Ang pagbubukas ng Illustrator file sa iba pang mga application ay mangangailangan na i-save mo ang file sa mga format na maaaring buksan ng ibang mga application na ito.
I-print sa ibang printer
Kung ang dokumento ay tumanggi pa ring mag-print sa isang printer, maaari mong subukang mag-print sa isa pang printer. Maaaring kailanganin mong subukan ang mga postscript o non-postscript na printer. Ang ilang mga tagagawa ng printer ay nag-aalok ng postscript hardware at software para sa kanilang mga hindi postscript na printer. Kakailanganin mong suriin ang mga tagagawa upang makita kung mayroon silang postscript software o hardware para sa iyong printer.
Paano ayusin ang pag-crash ng Illustrator kapag nagpi-print?
May mga pagkakataon na mag-crash ang Illustrator dahil sa mga isyu sa printer. Maaari mong pigilan ang Illustrator mula sa pag-crash dahil sa mga isyu sa printer sa pamamagitan ng:
- Tiyaking hindi nauubusan ng tinta ang iyong printer
- Tiyakin na walang mga error sa loob ng network printer queue
- Itakda ang Adobe PDF bilang iyong default na printer kung may sira ang iyong printer driver
Paano itakda ang Adobe PDF bilang default na printer?
- Upang itakda ang Adobe PDF bilang default na printer pumunta sa Magsimula pagkatapos Mga setting pagkatapos Bluetooth at mga device .
- Patayin Hayaan ang Windows na pamahalaan ang aking default na printer .
- Pagkatapos ay pumili Adobe PDF ngunit kung ito ay wala doon pumili Manunulat ng dokumento ng Microsoft XPS o Isang Tala .
- Anumang opsyon ang pipiliin mo para sa PDF printer, i-click ito pagkatapos ay i-click Itakda bilang default .
Basahin : Hindi matatapos ng Illustrator ang pag-preview, Walang sapat na memorya
Bakit ko dapat itakda ang default na printer bilang Adobe PDF o isa pang PDF printer?
Ang dahilan kung bakit mo itinakda ang default na printer bilang Adobe PDF o isa pang PDF printer ay ang pagkakaroon ng kakayahang mag-save ng anumang dokumento bilang isang PDF. Ito ay magbibigay-daan sa iyong ma-save ang iyong Illustrator file bilang isang PDF sa iyong computer at ibahagi ito, i-upload ito, o kahit na i-print ito mula sa iba pang mga device. Makakatulong ito kung kailangan mong i-save ang dokumento sa mataas na kalidad. Ang PDF ay mahusay para sa pag-save ng mga vector file sa mataas na kalidad na hindi mapangalagaan ng JPEG.
Paano ko aayusin ang mga problemang nabubuo kapag nagpi-print ako mula sa Illustrator patungo sa isang non-post script printer?
- I-update o muling i-install ang driver ng printer
- Baguhin ang opsyon sa pag-print ng Bitmap sa Illustrator
- Ikonekta ang printer sa computer nang direkta
- I-save ang file bilang isang PDF file
- Mag-print mula sa ibang application
- Mag-print mula sa ibang printer
Ano ang Postscript?
Ang Postscript ay isang programming language na binuo ng Adobe at inilalarawan nito ang hitsura ng isang naka-print na pahina. Ang postscript ay ginagamit para sa electronic at naka-print na mga publikasyon. Napakahalaga ng postscript sa pag-print ng mga tumpak na representasyon ng anumang ipinapakita sa iyong screen, lalo na ang mga dokumentong vector. Ang postscript program ay nasa loob ng printer kaysa sa computer. Ang mga postscript printer ay kadalasang mas malaki at karamihan ay ginawa para sa pag-print ng malalaking format ng dokumento. Ang mas maliliit na printer gaya ng iyong mga Deskjet printer na ginagamit para sa bahay o maliliit na opisina ay karaniwang hindi postscript na mga printer. Karaniwang nakadepende ang mga ito sa kapangyarihan ng pagpoproseso ng computer upang i-render ang trabaho sa pag-print bago ito i-print sa papel.















