Hindi mo ba magawang mag-install ng ilang app Tindahan ng Microsoft , at nakikita mo Hindi gagana ang app na ito sa iyong device maling mensahe? Patuloy na nakikita ng ilang user ng Windows ang mensahe ng error na ito na may tandang padamdam sa mga page ng app sa Microsoft Store. Bilang resulta, hindi nila mai-install ang kinakailangang app mula sa Microsoft Store. Ang mensahe ng error ay ipinapakita kahit na ang app ay tugma sa device.
kung paano i-unmute ang xbox isa

Ang mensahe ng error na ito ay maaaring sanhi kung hindi matugunan ng iyong PC ang mga kinakailangan ng system para sa app. Gayunpaman, ang isang lumang Microsoft Store o isang sirang Store cache ay maaari ding maging sanhi ng error na ito. Ang hindi pagpapagana sa mga feature ng Windows tulad ng, sabihin nating, ang tampok na Hyper-V ay maaari ding mag-trigger ng parehong mensahe ng error para sa ilang app. Ang isa pang dahilan para sa error na ito ay maaaring ang luma at sira na cache ng Microsoft Store.
Hindi gagana ang app na ito sa iyong device na Microsoft Store sa Windows 11
Kung nakakaranas ka ng mensahe ng error na 'Hindi gagana ang app na ito sa iyong device' para sa ilang app sa Microsoft Store sa Windows 11/10, narito ang mga solusyon na magagamit mo:
- Patakbuhin ang troubleshooter ng Windows Store Apps
- I-update ang iyong Microsoft Store.
- Paganahin ang Hyper-V o ang kinakailangang Windows Feature
- I-reset ang cache ng Microsoft Store.
- I-restart ang serbisyo ng Application Identity.
- Isagawa ang SFC at DISM scan.
- I-download ang desktop software mula sa opisyal na website.
Bago ka magsimula, i-restart ang iyong computer at router at tingnan kung mapapawi nito ang problema.
1] Patakbuhin ang troubleshooter ng Windows Store Apps
Kung hindi gumana ang pag-restart ng iyong PC, maaari mong subukan nagpapatakbo ng troubleshooter ng Windows Store Apps at tingnan kung maaayos nito ang mga isyung nauugnay sa Microsoft Store. Upang gawin iyon, sundin ang mga hakbang sa ibaba:
- Una, buksan ang Mga Setting gamit ang Win+I, pumunta sa Sistema tab, i-click ang I-troubleshoot opsyon, at pagkatapos ay pindutin ang Iba pang mga troubleshooter opsyon.
- Ngayon, hanapin ang Windows Store Apps troubleshooter at i-click ang Run button na nauugnay dito.
- Hayaang suriin ng Windows ang mga problemang nauugnay sa Microsoft Store at iba pang mga app.
- Ipapakita nito sa iyo ang mga nakitang isyu at inirerekomendang pag-aayos. Maaari kang maglapat ng angkop na pag-aayos at tingnan kung wala na ang isyu.
Basahin: Ayusin ang 0x80070483 Microsoft Store Error Code sa Windows
2] I-update ang iyong Microsoft Store
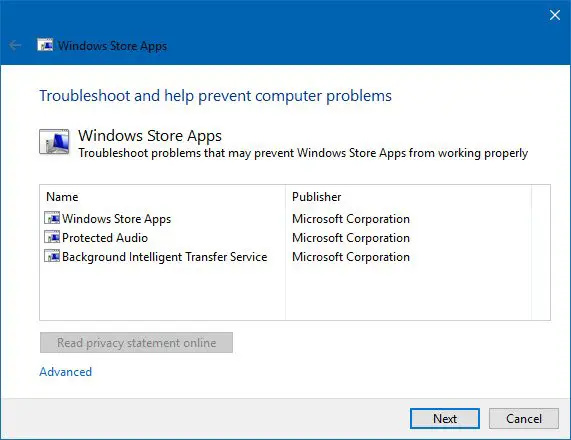
onenote patayin ang spell check
Ang error na 'Hindi gagana ang app na ito sa iyong device' ay malamang na magaganap kapag ang iyong Microsoft Store ay hindi napapanahon. Kaya, i-update ang Microsoft Store at tingnan kung makakapag-install ka ng mga app nang walang error na ito.
Upang i-update ang Microsoft Store sa Windows 11, buksan ang Store app at pumunta sa Aklatan tab mula sa kaliwang bahagi ng pane. Ngayon, mag-click sa Kumuha ng mga update button at pagkatapos ay pindutin ang Update lahat button upang i-update ang lahat ng iyong Microsoft Store app. Kapag tapos na, i-restart ang iyong computer at tingnan kung naayos na ang error.
3] Paganahin ang Hyper-V o ang kinakailangang Windows Feature
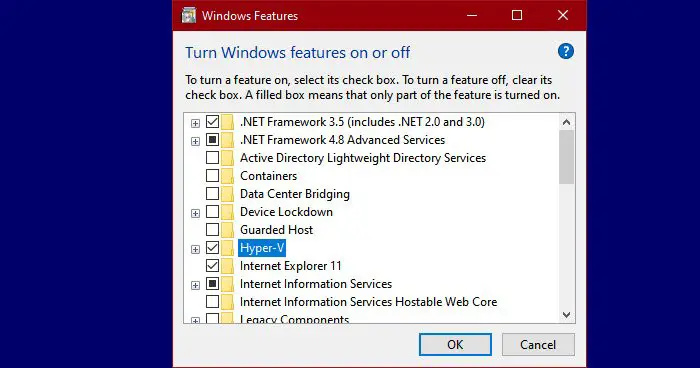
Windows Subsystem para sa Android depende sa Virtualization . Kaya, maaari kang makaharap ng error na 'Hindi gagana ang app na ito sa iyong device' sa ilang partikular na app tulad ng Amazon Appstore sa Microsoft Store kung naka-disable ang Hyper-V function sa iyong computer. Kaya, sa kasong iyon, paganahin ang Hyper-V sa iyong PC at tingnan kung nalutas ang error.
Narito kung paano paganahin ang tampok na Hyper-V:
- Una, buksan ang Control Panel mula sa Windows Search.
- Ngayon, mag-click sa Mga programa kategorya at pindutin ang I-on o i-off ang mga feature ng Windows opsyon.
- Susunod, lagyan ng tsek ang mga checkbox na nauugnay sa mga opsyon ng Hyper-V, Virtual Machine Platform, at Windows Hypervisor Platform.
- Pagkatapos nito, pindutin ang pindutan ng OK upang ilapat ang mga bagong setting at i-reboot ang iyong computer.
Katulad nito, kakailanganin mo paganahin ang Windows Feature na maaaring kailanganin ng app upang gumana.
Tingnan: Ayusin ang 0x80240066 Microsoft Store error code kapag nag-i-install ng mga app .
4] I-reset ang cache ng Microsoft Store
Ang isa pang bagay na maaari mong subukang ayusin ang error na ito ay i-reset ang cache ng Microsoft Store sa iyong kompyuter. Ito ay maaaring maramihan o sira na cache ng Store kaya naman patuloy mong nakukuha ang mensahe ng error na ito para sa mga app sa Microsoft Store. Kaya, kung naaangkop ang sitwasyon, maaari mong i-clear ang cache ng Store at ilunsad muli ito upang tingnan kung naresolba ang problema. Narito kung paano:
- Una, buksan ang Run command box gamit ang Win+R.
- Ngayon, i-type ang ' WSReset.exe ” sa kahon at pindutin ang Enter button.
Ang cache ng Microsoft Store ay tatanggalin ngayon. Suriin kung ang problema ay nalutas na ngayon.
5] I-restart ang serbisyo ng Application Identity
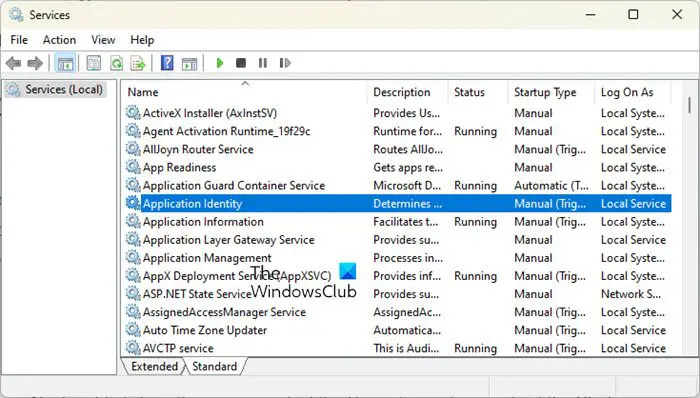
Maaari mong maranasan ang error na ito kung ang serbisyo ng Application Identity ay hindi tumatakbo o natigil sa isang limbo na estado. Kaya, maaari mong simulan/i-restart ang serbisyo ng Application Identity sa iyong PC upang makita kung nakakatulong ito. Narito ang mga hakbang para gawin iyon:
- Una, buksan ang Run gamit ang Win+R at ipasok serbisyo.msc para buksan ang Services app.
- Ngayon, piliin ang serbisyo ng Application Identity at mag-click sa Start button. Kung tumatakbo na ito, pindutin ang pindutan ng I-restart.
- Susunod, mag-right-click sa serbisyo, piliin ang opsyon na Properties, at itakda ang Startup type sa Automatic.
- Pagkatapos nito, pindutin ang Apply > OK button para maglapat ng mga bagong setting.
Basahin: May problema sa app na ito - error sa Microsoft Store app .
hindi nakakonekta ang hyper v network adapter
6] Isagawa ang SFC at DISM scan
Kung ipinapakita pa rin ang mensahe ng error para sa mga app sa Microsoft Store, maaaring ito ay pagkasira ng system na humahantong sa mga naturang error. Kaya, kung naaangkop ang senaryo, maaari mong subukang ayusin ang mga file ng system sa pamamagitan ng pagsasagawa ng isang SFC scan sinundan ng a DISM scan. Para doon, buksan ang Command Prompt na may mga karapatan ng administrator at ipasok ang command sa ibaba:
sfc /scannow
Kapag naisakatuparan ang utos sa itaas, suriin kung nalutas ang error.
Kung hindi, muling buksan ang Command Prompt at ilagay ang DISM scan command sa ibaba.
Dism /Online /Cleanup-Image /RestoreHealth
Tingnan kung nakakatulong ang pagpapatakbo ng mga utos sa itaas.
7] I-download ang desktop software mula sa opisyal na website
Kung sakaling hindi mo magawang ayusin ang error gamit ang alinman sa mga solusyon sa itaas, maaari mong gamitin ang opisyal na website upang i-download at i-install ang desktop na bersyon nito. Karamihan sa mga developer ay nagbibigay ng kahaliling desktop na bersyon na maaari mong i-download mula sa kanilang mga opisyal na website. Kaya, bisitahin ang website, hanapin ang pinakabagong pag-download para sa iyong app, at i-download ang installer. Maaari mong patakbuhin ang installer upang mai-install ito sa iyong computer.
Paano ko aayusin ang Windows Store Apps na hindi gumagana?
Kung Ang Microsoft Store ay hindi nagbubukas o gumagana sa iyong PC, tiyaking na-install mo ang nakabinbing Windows update. Bukod pa rito, tingnan kung nahaharap ka sa isyu sa koneksyon sa internet. Ang mga maling setting ng petsa, oras, at rehiyon ay maaaring isa pang dahilan kung bakit hindi mo mabuksan ang Microsoft Store. Kaya, siguraduhin na ang mga tamang setting ng petsa at oras ay na-configure sa iyong system. Maaari mo ring i-reset ang cache ng Microsoft Store gamit ang WSReset.exe upang ayusin ang isyu.
Bakit hindi ako makapag-download ng mga app mula sa Windows App Store?
Ang dahilan kung bakit ikaw hindi makapag-install ng mga app mula sa Microsoft Store maaaring iba para sa mga indibidwal na gumagamit. Maaaring sanhi ito kung nagtakda ka ng maling Petsa at Oras sa iyong computer. Maaari mo ring harapin ang isyung ito kung hindi naka-sync ang paglilisensya sa Microsoft Store. Bukod doon, ang hindi pinaganang firewall, sirang Store cache, mga third-party na salungatan sa software, hindi pinagana ang Microsoft Store Install Service, at system file corruption ay maaaring iba pang mga dahilan para sa isyung ito.
ay pareho sa gilid ng internet explorer
Ngayon basahin: Ang app package na ito ay hindi suportado para sa pag-install ng app installer .







![Puno na ang storage ng browser para sa Mega [Fixed]](https://prankmike.com/img/browsers/AB/your-in-browser-storage-for-mega-is-full-fixed-1.png)






![Ang Outlook 365 ay kumikislap at kumikislap [Naayos]](https://prankmike.com/img/outlook/9E/outlook-365-flickering-and-flashing-fixed-1.jpg)
