Kung ang iyong GTFO ay patuloy na nagyeyelo o nagyeyelo sa iyong Windows PC, may ilang bagay na maaari mong gawin upang subukan at ayusin ang isyu. Una, subukang i-restart ang iyong computer. Kung hindi iyon gumana, subukang i-uninstall at pagkatapos ay muling i-install ang GTFO. Kung nagkakaproblema ka pa rin, makipag-ugnayan sa isang IT expert para sa tulong.
Kung Ang GTFO ay patuloy na nagyeyelo o nagyeyelo sa iyong Windows PC, tutulungan ka ng post na ito. Ang GTFO ay isang sikat na survival horror game. larong first-person shooter na nilalaro ng milyun-milyong mahilig sa laro. Habang ang mga tao ay nasisiyahan sa paglalaro ng larong ito, maraming mga gumagamit ang nag-ulat ng mga isyu sa pagganap sa GTFO sa kanilang mga PC. Para sa ilang user, patuloy na nag-crash ang laro sa gitna ng gameplay. Bagama't maraming user ang nakakaranas ng mga pag-crash kapag sinusubukang patakbuhin ang GTFO. Ang laro ay nag-freeze at nagiging hindi tumutugon at hindi nalalaro. Ngayon, kung isa ka sa mga apektadong user, maaari mong sundin ang gabay na ito at patakbuhin ang GTFO nang walang anumang problema.

Bakit patuloy na nag-crash o nagyeyelo ang GTFO sa PC?
Maaaring may maraming mga kadahilanan na maaaring maging sanhi ng pag-crash o pag-freeze ng laro ng GTFO. Narito ang mga posibleng senaryo:
- Ang kakulangan ng mga karapatan ng administrator upang patakbuhin ang GTFO sa iyong PC ay maaaring magresulta sa mga pag-crash at pag-freeze. Kaya, kung naaangkop ang senaryo, maaari mong patakbuhin ang laro bilang administrator upang ayusin ang problema.
- Kung ang mga file ng laro ng GTFO ay nahawaan o nasira, ang laro ay hindi gagana nang maayos at malamang na mag-crash o mag-freeze. Samakatuwid, maaari mong subukang i-verify ang integridad ng mga file ng laro upang malutas ang isyu.
- Ang isa pang dahilan kung bakit nag-crash ang laro ng GTFO ay isang hindi napapanahong driver ng graphics. Dapat na ma-update ang iyong driver ng graphics upang maiwasan ang mga pag-crash at mga isyu sa pagyeyelo sa laro. Kaya, i-update ang iyong graphics driver sa pinakabagong bersyon.
- Kung pinagana mo ang overclocking sa iyong PC, maaari itong maging sanhi ng pag-crash ng laro. Sa kasong ito, maaari mong ihinto ang overclocking upang ayusin ang problema.
- Ang ilang partikular na setting ng graphics sa laro ay maaari ding maging sanhi ng pag-crash ng laro. Kaya, maaari mong subukang baguhin ang mga setting ng graphics ng laro nang naaayon upang ayusin ang problema.
- Ang isa pang dahilan para sa parehong problema ay maaaring pagkagambala ng antivirus. Kaya, huwag paganahin ang iyong antivirus at suriin kung maaari mong maglaro ng GTFO game nang maayos o hindi.
- Ang mga in-game overlay ay maaari ding maging sanhi ng pag-crash ng GTFO. Samakatuwid, huwag paganahin ang mga overlay upang ayusin ang isyu.
- Ang isang sira na pag-install ng laro ay magiging sanhi ng problema. Kaya, maaari mong muling i-install ang laro upang ayusin ang problema.
Maaaring may iba pang pinagbabatayan na sanhi ng problema. Maaari mong gamitin ang naaangkop na pag-aayos depende sa senaryo na naaangkop sa iyo. Bago namin banggitin ang mga pag-aayos, narito ang mga inirerekomendang kinakailangan ng system para sa paglalaro ng GTFO na maaari mong tingnan.
set devmgr_show_nonpresent_devices 1
Inirerekomendang mga kinakailangan ng system para sa GTFO:
- IKAW: Windows 10 64-bit o mas bago
- Processor: Intel Core i7 4790K o katumbas ng AMD
- NATUTUHAN: 16 GB ng RAM
- GP: NVIDIA GeForce GTX 970 o katumbas ng AMD
- DirectX: Bersyon 11
- Net: Broadband na koneksyon sa Internet
- Imbakan: 15 GB na libreng espasyo
Kung natutugunan ng iyong PC ang mga kinakailangan ng system sa itaas ngunit patuloy na nagyeyelo o nagyeyelo ang GTFO, magpatuloy at gamitin ang mga solusyon sa ibaba.
Ang GTFO ay patuloy na nagyeyelo o nagyeyelo sa Windows PC
Narito ang mga solusyon na magagamit mo kung ang larong GTFO ay patuloy na nag-crash o nagyeyelo sa iyong Windows 11/10 PC:
- Patakbuhin ang GTFO na may mga karapatan ng admin.
- I-verify ang integridad ng mga file ng laro ng GTFO.
- I-update ang iyong mga graphics driver sa pinakabagong bersyon.
- Itigil ang overclocking (kung naaangkop).
- Ayusin ang mga setting ng laro.
- Huwag paganahin ang in-game overlay sa Steam.
- I-off ang iyong antivirus.
- I-install muli ang GTFO.
1] Patakbuhin ang GTFO bilang isang administrator.
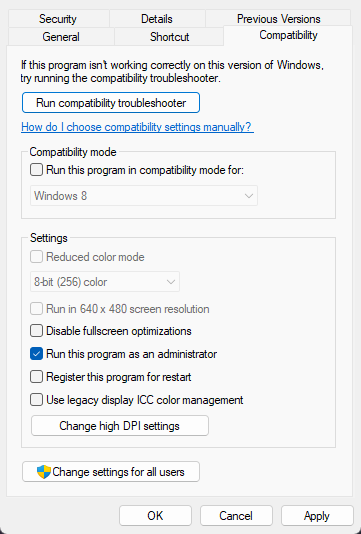
Una, dapat mong i-restart ang laro bilang isang administrator at tingnan kung naayos na ang problema. Minsan ang kakulangan ng mga karapatan ng administrator ay nagiging sanhi ng pag-crash ng mga app at laro. Ang larong GTFO ay maaaring walang kinakailangang mga karapatan ng administrator upang tumakbo at samakatuwid ay patuloy itong nag-crash sa iyong PC. Samakatuwid, kung naaangkop ang senaryo, dapat mong malutas ang isyu sa pamamagitan ng pagpapatakbo ng laro bilang isang administrator. Upang gawin ito, i-right-click lang sa executable at piliin ang 'Run as administrator' mula sa context menu.
Kung naresolba ang isyu, tiyaking palaging tumatakbo ang GTFO na may mga karapatan ng admin gamit ang mga sumusunod na hakbang:
- Una, hanapin ang pangunahing GTFO na maipapatupad sa iyong system at i-right-click ito. Kung hindi mo alam ang eksaktong lokasyon ng GTFO, buksan ang Steam, pumunta sa ANG LIBRARY , i-right click ang GTFO, piliin Mga tampok, pumunta sa LOKAL NA FILES tab at i-click Tingnan ang mga lokal na file pindutan upang buksan ang direktoryo ng pag-install.
- Mula sa menu ng konteksto na lalabas, piliin Mga katangian opsyon.
- Ngayon pumunta sa Pagkakatugma tab at lagyan ng tsek ang kahon na tinatawag Patakbuhin ang program na ito bilang administrator .
- Pagkatapos ay i-click ang Ilapat > OK upang i-save ang iyong mga pagbabago.
- Palagi na ngayong tatakbo ang GTFO bilang administrator.
Kung hindi naresolba ng paraang ito ang isyu para sa iyo, magpatuloy sa susunod na solusyon para ayusin ang isyu.
2] I-verify ang integridad ng mga file ng laro ng GTFO.
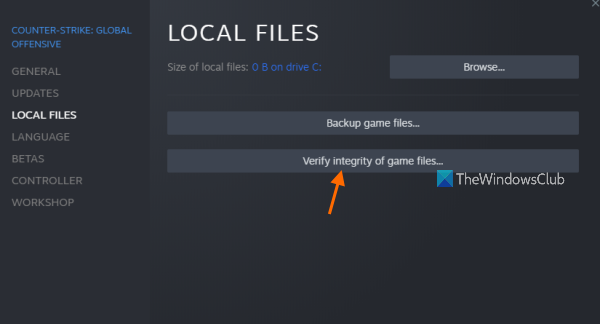
Ang susunod na bagay na maaari mong gawin ay i-verify at ayusin ang mga file ng laro. Kung ang GTFO ay may anumang sira o nawawalang mga file ng laro, ito ay mag-crash sa iyong PC at patuloy na mag-crash o magyeyelo. Sa madaling salita, ang mga sirang file ng laro ay magiging sanhi ng pag-crash ng laro. Samakatuwid, kung naaangkop ang senaryo, makatarungan suriin ang integridad ng mga file ng laro GTFO upang malutas ang problemang ito.
Nagbibigay ang Steam ng espesyal na opsyon para i-verify ang mga file ng laro. Narito kung paano ito gamitin:
i-click upang patakbuhin at bintana installer edisyon ng programa office na hindi magkasundo
- Una, ilunsad ang Steam app at pumunta sa library, kung saan makikita mo ang lahat ng mga laro na iyong na-install at binili.
- Pagkatapos ay i-right click ang pangalan ng laro ng GTFO at i-click Mga katangian opsyon mula sa magagamit na mga opsyon.
- Ngayon ay maaari kang pumunta sa Mga lokal na file tab at i-click Sinusuri ang integridad ng mga file ng laro button upang hayaan ang Steam na suriin at ayusin ang iyong mga file ng laro.
- Pagkatapos nito, maaari mong buksan muli ang iyong laro at tingnan kung gumagana ito nang maayos o hindi.
Kung ang laro ng GTFO ay patuloy na nagyeyelo o nagyeyelo, kailangan mong gumamit ng isa pang solusyon upang ayusin ang isyu. Kaya, magpatuloy sa susunod na potensyal na pag-aayos.
3] I-update ang iyong mga graphics driver sa pinakabagong bersyon.
Patuloy naming binibigyang-diin kung gaano kahalaga ang mga driver ng graphics para sa isang maayos na karanasan sa paglalaro sa isang computer. Kung mayroon kang hindi napapanahong bersyon ng iyong mga driver ng graphics, magdudulot ito ng mga isyu sa pagganap sa mga application ng graphics at video game. Kaya, i-install ang pinakabagong mga driver ng graphics at suriin kung naayos na ang problema.
Upang i-update ang iyong mga graphics driver, gamitin ang mga sumusunod na hakbang:
- Pindutin ang Win + I para ilunsad ang Settings app.
- Pumunta sa Windows Update > Advanced Options.
- Mag-click sa opsyon na Mga Karagdagang Update.
- I-download at i-install ang anumang nakabinbing update sa driver ng device.
Ang application ng device manager ay maaari ding gamitin para dito. Bilang kahalili, maaari mo ring bisitahin ang opisyal na website ng tagagawa ng device at i-download ang pinakabagong driver ng graphics. O ang ilang mga libreng third-party na driver na nag-update, kaya gamitin ang alinman sa isa upang awtomatikong makita at i-update ang mga hindi napapanahong driver ng device.
Pagkatapos mag-install ng mga update sa driver ng graphics, i-restart ang iyong computer at patakbuhin ang GTFO upang makita kung tumigil na ang mga pag-crash o pag-freeze. Kung hindi, magpatuloy sa susunod na potensyal na solusyon.
Basahin: Ang Bloodhunt ay nag-freeze, lags o lags sa PC.
4] Ihinto ang overclocking (kung naaangkop)
Nakakatulong ang overclocking na palakasin ang performance ng CPU at GPU, lalo na para sa mga video game at mga application sa pag-edit ng video. Ngunit sa maraming kaso, maaari rin itong magdulot ng mga isyu sa katatagan para sa mga app at laro. Samakatuwid, mas mahusay na huwag paganahin ang overclocking at pagkatapos ay i-play ang laro. Kung ang overclocking ay naging sanhi ng pag-crash ng GTFO, aayusin ang problema. Gayunpaman, kung ang sitwasyong ito ay hindi naaangkop sa iyo, magpatuloy sa susunod na potensyal na solusyon.
5] Ayusin ang mga setting ng laro.
Ang ilang mga setting ng graphics sa laro ay maaari ding maging sanhi ng mga pag-crash ng laro ng GTFO. Maraming apektadong user ang nakumpirma na ang pagbabago ng mga setting ng graphics sa laro ay nakatulong sa kanila na mabawasan ang mga isyu sa pag-crash at pagyeyelo sa larong GTFO. Kaya, maaari mo ring subukang gawin ang parehong at tingnan kung ang problema ay naayos na. Maaari ka ring maglaro sa mga setting ng graphics at makita kung ano ang gumagana para sa iyo.
Narito kung paano mo mababago ang in-game na mga setting ng graphics sa GTFO:
- Una, buksan ang GTFO at ipasok ang menu ng mga setting nito.
- Pumunta ngayon sa tab na Video sa window ng Mga Setting at baguhin ang mga sumusunod na setting:
Pahintulot: Ang iyong katutubong resolution ng screen
Vertical Sync: May sira
Smoothing: May sira
at patakbuhin ang GTFO sa borderless windowed mode - Pagkatapos nito, i-save ang mga setting at lumabas sa window.
- Panghuli, subukang maglaro ng GTFO upang makita kung nag-crash/nagye-freeze pa rin ito o hindi.
Maaari mo ring subukang baguhin ang ilang iba pang mga setting ng graphics at tingnan kung alin ang makakatulong sa iyong patakbuhin ang laro nang maayos. Gayunpaman, kung nangyayari pa rin ang isyu, gamitin ang sumusunod na potensyal na pag-aayos upang malutas ang mga pag-crash ng GTFO at mga isyu sa pagyeyelo.
Tingnan: Nag-crash ang Wolcen Lords of Mayhem at hindi tatakbo sa Windows PC.
error code 0x800106ba
6] Huwag paganahin ang In-Game Overlay sa Steam
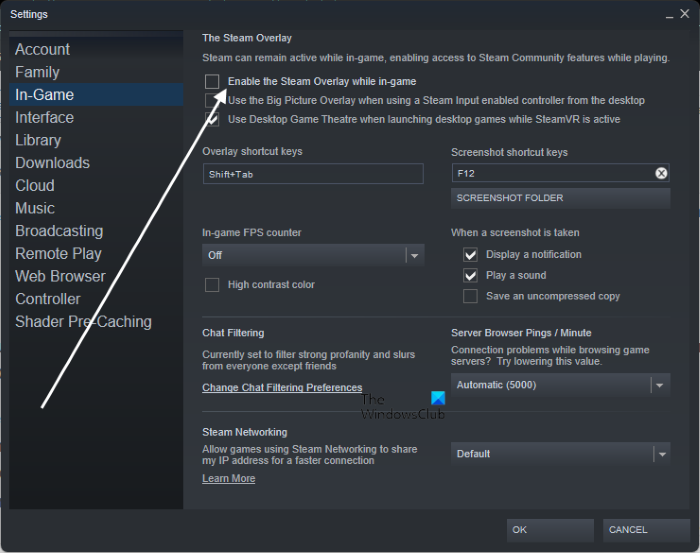
Kung pinagana mo ang in-game overlay sa Steam, huwag paganahin ito at tingnan kung nawala ang problema. Ayon sa iba't ibang ulat, ang mga in-game overlay ay nagdudulot ng pag-freeze at pag-crash ng laro. Kaya, hindi mo pinagana ang steam overlay gamit ang mga sumusunod na hakbang:
- Una, buksan ang iyong Steam client at pumunta sa ANG LIBRARY .
- Ngayon mag-right click sa pangalan ng laro ng GTFO at mag-tap sa icon Mga katangian opsyon.
- Mula sa PANGKALAHATANG seksyon, alisan ng tsek ang kahon na pinamagatang Paganahin ang Steam overlay habang naglalaro .
Maaari mo ring i-disable ang in-game overlay para sa lahat ng laro sa Steam at tingnan kung naresolba ang isyu. Ganito:
mga error sa sysmenu.dll
- Una, buksan ang Steam at mag-click sa Steam > Mga Setting opsyon.
- Ngayon pumunta sa Sa laro tab at alisan ng tsek Paganahin ang Steam overlay habang naglalaro opsyon.
Kung ang problema ay nalutas, mahusay. Ngunit kung nag-crash o nag-freeze pa rin ang laro, gamitin ang sumusunod na potensyal na pag-aayos.
7] I-unlock ang Antivirus
Ang mga third-party na antivirus ay kilala na nagdudulot ng mga pag-crash sa mga laro tulad ng GTFO sa Windows. Bilang isang resulta, ang laro ay nag-crash o nag-freeze at nagiging hindi mapaglaro. Upang tingnan kung ang iyong antivirus ay nakakasagabal sa GTFO, i-disable lang ang iyong antivirus at pagkatapos ay buksan ang GTFO. Kung maaari kang maglaro nang walang mga problema, maaari mong siguraduhin na ang problema ay dahil sa iyong antivirus.
Ngayon ay maaaring hindi mo nais na huwag paganahin ang iyong antivirus habang naglalaro ng isang online na laro dahil maaari itong makaakit ng mga virus at malware sa iyong system. Kaya, para ayusin ang problemang ito, maaari mong idagdag ang pangunahing GTFO executable sa iyong antivirus exception/exclusion list o whitelist. Buksan lang ang iyong mga setting ng antivirus program at hanapin ang mga setting ng whitelist/exclusion/exclusions. Pagkatapos nito, idagdag ang laro na maipapatupad sa listahan at pagkatapos ay i-restart ang laro upang i-play ito nang walang mga problema.
8] I-install muli ang GTFO
Kung ang lahat ng mga solusyon sa itaas ay hindi nakatulong, bilang isang huling paraan, maaari mong muling i-install ang laro mismo. Ang mga file sa pag-install ng GTFO ay maaaring masira o masira o mahawaan ng mga virus. Kaya, ang laro ay hindi gumagana at patuloy na nag-crash o nag-freeze sa iyong computer. Kaya, maaari mong i-uninstall ang laro mula sa iyong computer at pagkatapos ay muling i-install ang isang malinis na kopya ng laro.
Upang muling i-install ang GTFO sa Windows 11/10, sundin ang pamamaraan sa ibaba:
- Una, buksan ang Steam app at pumunta sa LIBRARY.
- Ngayon ay mag-right-click sa laro ng GTFO at mula sa resultang menu ng konteksto piliin Pamahalaan > Tanggalin opsyon.
- Sundin ang mga tagubilin sa screen at kumpletuhin ang pag-uninstall.
- Pagkatapos nito, buksan ang File Explorer gamit ang Win + E at tanggalin ang mga sumusunod na folder sa tinukoy na lokasyon: |_+_|.
- Pagkatapos nito, i-restart ang iyong computer at muling i-install ang laro ng GTFO sa Steam.
- Sa wakas, buksan ang GTFO at sana ay tatakbo ito nang walang mga pag-crash o mga isyu sa pagyeyelo.
Sana makatulong ito.
Bakit patuloy na bumabagsak ang aking laro?
Mayroong maraming mga kadahilanan na responsable para sa pag-crash ng isang laro sa isang computer. Ito ay maaaring sanhi ng hindi napapanahong mga driver ng graphics, mga sira na file ng laro, lumang Windows, impeksyon sa virus, at ilang iba pang dahilan. Gayundin, kung ang iyong computer ay hindi nakakatugon sa mga minimum na kinakailangan ng system para sa laro, ito ay mag-crash.
Paano ko mapapabuti ang pagganap ng aking GTFO?
Upang gawing mas maayos ang pagtakbo ng GTFO sa iyong PC, maaari mong ayusin ang mga setting ng iyong graphics card nang naaayon. Gayundin, baguhin ang power plan ng iyong PC at itakda ito sa 'Pinakamahusay na Pagganap' mode. Maaari mo ring i-update ang iyong laro, i-off ang pag-record sa background at Xbox Game Bar, at i-update ang iyong mga graphics driver upang gawing mas mahusay ang GTFO. Maaari mo ring sundin ang mga pamamaraan na nabanggit namin sa post na ito upang mapatakbo ang GTFO nang walang isyu.
Ngayon basahin: Ayusin ang mga pag-crash, pag-freeze at pag-freeze ng FPS sa GTFO sa Windows PC.















