Kung nagkakaproblema ka sa hindi paglabas ng iyong desktop background sa Windows 11/10, may ilang bagay na magagawa mo para ayusin ang isyu. Una, tiyaking nasa tamang format ang larawan sa background na sinusubukan mong gamitin. Sinusuportahan ng Windows 10 ang iba't ibang mga format ng larawan, kabilang ang .jpg, .png, at .bmp. Kung nasa ibang format ang iyong larawan, subukang i-convert ito sa isa sa mga format na ito at tingnan kung naaayos nito ang isyu. Kung hindi ang format ng larawan ang isyu, ang susunod na susuriin ay ang filepath ng larawan. Tiyaking nasa tamang lokasyon ang larawan at may pahintulot ang Windows 10 na i-access ito. Kung nagkakaproblema ka pa rin, subukang i-restart ang iyong computer. Minsan, kailangan lang ng Windows 10 ng bagong simula upang maipakita nang tama ang background. Kung wala sa mga solusyong ito ang gumagana, maaaring may isyu sa iyong pag-install ng Windows 10. Subukang patakbuhin ang troubleshooter ng Windows 10 at tingnan kung matutukoy at maaayos nito ang problema.
Ang desktop ang tahanan ng aming PC, at ang mga wallpaper ang nagtatakda ng mood para dito. May kakayahan kaming i-customize o baguhin ito ayon sa gusto mo. Maaari naming gamitin ang aming sariling mga larawan pati na rin ang mga default na larawan. Ang ilang mga gumagamit ay nagreklamo na ang desktop background o wallpaper sa kanilang PC ay nawala. Sa gabay na ito, mayroon kaming ilang solusyon upang matulungan ka kung hindi lumalabas ang desktop background o wallpaper sa Windows 11/10 .

Hindi lumalabas ang background sa desktop o wallpaper sa Windows 11/10
Kung ang iyong desktop background o wallpaper ay hindi nagpapakita o nawala sa iyong Windows 11/10 PC, ang mga sumusunod na pag-aayos ay makakatulong sa iyong ayusin ang isyu.
xbox isa background na larawan
- Baguhin ang uri ng background
- Suriin ang larawan sa background
- Huwag paganahin ang pag-alis ng mga larawan sa background
- Ayusin ang mga setting ng kapangyarihan
- I-activate ang Windows
Suriin natin ang mga detalye ng bawat pamamaraan at lutasin ang problema.
1] Baguhin ang uri ng background
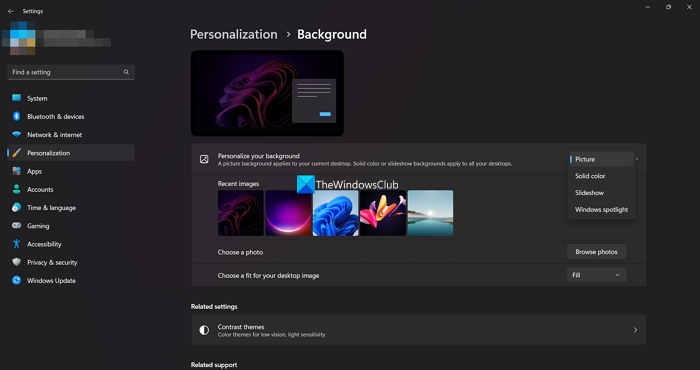
May pagkakataon na ang background ay nakatakda sa isang solidong kulay o iba pang setting maliban sa larawang pinili mo. Kailangan mong ibalik ito sa 'Picture' o 'Slideshow' na gusto mo upang makita muli ang background o wallpaper na gusto mo sa iyong desktop.
Upang baguhin ang uri ng background,
- Pindutin Panalo+Ako upang buksan ang app na Mga Setting
- Pindutin Personalization Mga setting
- Mag-click sa Background tab sa kanan
- Laban I-personalize ang iyong background mga setting, i-click ang drop-down na button at piliin ang uri ng background na gusto mong itakda.
Suriin kung naayos na ang problema at kung bumalik ang iyong desktop background.
ipasok ang pin para sa xbox wireless controller
Basahin : Paano magtakda ng iba't ibang mga wallpaper sa iba't ibang mga desktop sa Windows 11
2] Suriin ang larawan sa background
Siguraduhin na ang larawang itinakda mo bilang background ay hindi sira at wala sa isang sinusuportahang format para sa pagtatakda bilang background. Kung mabubuksan mo ito sa Photos app nang walang anumang problema, maaari mo itong itakda bilang iyong background. Tiyaking ok ang larawan sa background bago ito itakda bilang background.
Basahin: Ang pinakamahusay na libreng mga wallpaper at mga larawan sa background para sa Windows desktop
3] Huwag paganahin ang pag-alis ng mga larawan sa background
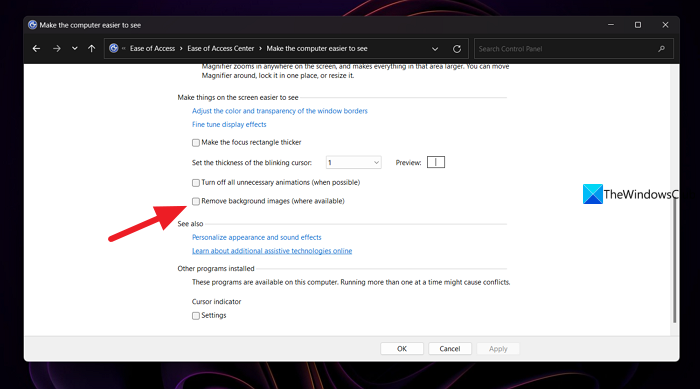
Ang isa pang posibilidad na hindi lumalabas ang desktop wallpaper ay nauugnay sa isang setting sa Control Panel. Kailangan mong i-disable o alisan ng check ang kahon sa tabi ng button na 'Alisin ang mga larawan sa background.' Upang gawin ito, buksan ang Control Panel mula sa Start menu at pumunta sa tab na Ease of Access. Pagkatapos ay piliin ang Optimize Visual Display. Mag-scroll pababa sa seksyong 'Pagbutihin ang pagpapakita ng screen' at tiyaking hindi naka-check ang 'Alisin ang mga larawan sa background (kung saan available)'. Pagkatapos ay i-click ang OK. Dapat nitong ayusin ang isyu. Kung hindi, sundin ang mga pamamaraan sa ibaba.
4] Ayusin ang Power Options
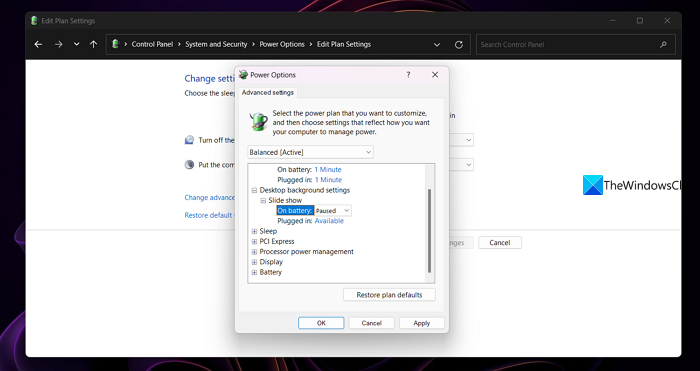
Kung nagtakda ka ng slideshow ng folder bilang iyong background na imahe at nawala ang mga ito, malulutas ng pamamaraang ito ang problema. Buksan ang Control Panel mula sa Start menu at i-click ang System and Security. Piliin ang 'Power Options' at i-click ang 'Change plan settings' sa tabi ng napiling power plan. Bubukas ang window ng Edit Plan Settings. I-click ang 'Baguhin ang mga advanced na setting ng kuryente'. Magbubukas ang power options pop-up window. Mag-scroll pababa sa mga setting ng background ng Desktop at palawakin ito. Pagkatapos ay palawakin ang slideshow at itakda ang opsyon na I-pause sa Magagamit at i-click ang OK. Suriin kung nalutas ang isyu.
Basahin Awtomatikong nagbabago ang background ng Windows desktop
5] I-activate ang Windows
Kung ang iyong Windows 11/10 ay hindi na-activate sa loob ng isang tiyak na oras, ang iyong background ay awtomatikong mawawala at magiging itim na may prompt upang i-activate ang Windows sa ibaba ng screen. Kailangan mong i-activate ito sa lalong madaling panahon upang maibalik ang larawan sa background.
Basahin: Paano baguhin ang wallpaper nang hindi ina-activate ang Windows 11/10
Bakit hindi lumalabas ang aking desktop wallpaper?
Maaaring may iba't ibang dahilan kung bakit hindi ipinapakita ang desktop wallpaper. Maaaring pumili ka ng solid na kulay bilang uri ng iyong desktop wallpaper, o ang larawang pinili mo ay hindi sinusuportahan bilang iyong desktop wallpaper, o maaaring sira ito. Kung nag-set up ka ng slideshow para sa isang folder, maaaring i-pause ng power plan ang buhay ng baterya nito.
nabigo ang application na ito upang magsimula sapagkat ang tabi-tabi na pagsasaayos ay hindi wasto
Bakit itim ang background ko?
Maaaring itakda ang uri ng background ng iyong desktop sa solid na kulay at itim, o maaaring sira o nawawala ang wallpaper na pipiliin mo. Maaari ka ring makakita ng itim na background kung ang bersyon ng Windows na iyong ginagamit ay hindi na-activate.
Kaugnay na pagbabasa: Ayusin ang itim na desktop background sa Windows 11/10.















