Nabigong magsimula ang Task Scheduler, ang event id 101 ay isang karaniwang error na maaaring sanhi ng iba't ibang mga kadahilanan. Sa artikulong ito, titingnan natin ang ilan sa mga pinakakaraniwang sanhi ng error na ito at kung paano ayusin ang mga ito. Ang isa sa mga pinakakaraniwang sanhi ng error na ito ay isang hindi tamang setting sa serbisyo ng Task Scheduler. Upang ayusin ito, kakailanganin mong buksan ang serbisyo ng Task Scheduler at baguhin ang setting mula sa 'Disabled' patungong 'Automatic'. Ang isa pang karaniwang sanhi ng error na ito ay isang sira o nasira na pagpapatala. Upang ayusin ito, kakailanganin mong gumamit ng registry cleaner upang i-scan at ayusin ang anumang mga error sa iyong registry. Kung nagkakaproblema ka pa rin, posibleng pinipigilan ng mga setting ng seguridad ng iyong computer na magsimula ang Task Scheduler. Upang ayusin ito, kakailanganin mong idagdag ang Task Scheduler sa listahan ng mga pinapayagang program sa iyong mga setting ng seguridad. Kung nakikita mo pa rin na nabigong magsimula ang Task Scheduler, error sa event id 101, malamang na may problema sa hardware ng iyong computer. Sa kasong ito, kakailanganin mong makipag-ugnayan sa isang kwalipikadong propesyonal sa IT para sa karagdagang tulong.
kung nag-iskedyul ka ng gawain gamit ang Taga-iskedyul ng Gawain at gawain hindi makapagsimula at nakarehistro bilang Event ID 101 , sa isang Windows 11/10 client PC, o sa isang Windows Server, napunta ka sa tamang lugar! Sa post na ito, tutukuyin namin ang pinaka-malamang na salarin pati na rin magbigay ng mga angkop na solusyon na maaari mong ilapat upang ayusin ang problema.

Nabigo ang Task Scheduler na patakbuhin ang gawain na 'TaskName' para sa user na 'Domainusername'. Karagdagang data: Error value: 2147943785.
Nabigong simulan ang task scheduler, event code 101.
Kung ang iyong iskedyul ng gawain ay hindi tumakbo at makikita mo Nabigong simulan ang task scheduler kasama Event ID 101 Sa viewer ng kaganapan, maaari mong subukan ang aming mga inirerekomendang solusyon sa ibaba sa pagkakasunud-sunod na ibinigay sa ibaba upang mabilis na ayusin ang problema sa iyong computer.
tumaas ng mga bansa windows 10
- Idagdag ang user sa pangkat na 'Mag-log on bilang isang batch job'
- Tiyaking ang serbisyo ng Task Scheduler ay nakatakda sa Awtomatiko at tumatakbo.
- Tanggalin at muling likhain ang isang gawain
Tingnan natin ang paglalarawan ng mga nakalistang solusyon.
1] Idagdag ang user sa pangkat na 'Mag-log on bilang isang batch job'.
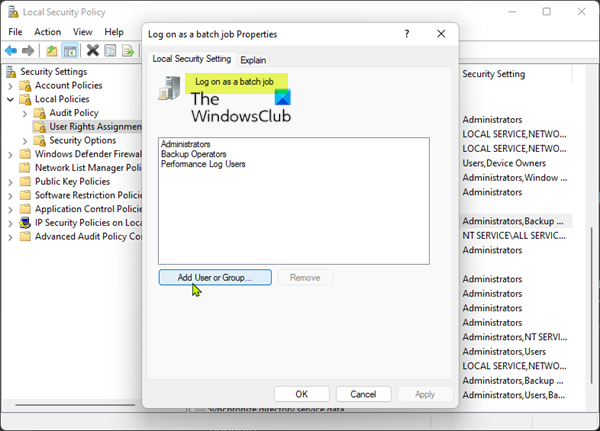
Ang pangunahing salarin sa Hindi masimulan ang Task Scheduler - Event ID 101. sa isang Windows 11/10 client computer o isang Windows server, napag-alamang nauugnay ito sa mga pahintulot. Ang naaangkop na pag-aayos dito ay idagdag lang ang user sa property na 'Mag-log on bilang isang batch job' sa server o client machine, ayon sa sitwasyon. Upang makumpleto ang gawaing ito, sundin ang mga hakbang na ito:
- Pindutin Windows key + R upang ilabas ang Run dialog box.
- Sa dialog box na Run, i-type secpol.msc at pindutin ang Enter upang buksan ang Local Security Policy Console.
- Sa console sa kaliwang navigation bar, i-click Mga Lokal na Patakaran seksyon ng pagbagsak.
- Ngayon i-click Pagtatalaga ng mga karapatan ng user .
- Sa kanang pane, i-double click sa Mag-log in bilang isang batch job patakaran upang i-edit ang mga katangian nito.
- Sa window ng Properties, i-click ang button Magdagdag ng user o grupo button upang idagdag ang kaukulang username sa grupo.
- Sa wakas ay mag-click Mag-apply > AYOS upang i-save ang mga pagbabago.
- Lumabas sa Local Security Policy Console.
Sa susunod na tatakbo ang trabaho, dapat itong matagumpay na tumakbo nang walang anumang problema.
Basahin : Ang Task Scheduler ay hindi tumatakbo o nagpapatakbo ng mga programa
2] Tiyaking ang Serbisyo ng Task Scheduler ay nakatakda sa Awtomatiko at tumatakbo.
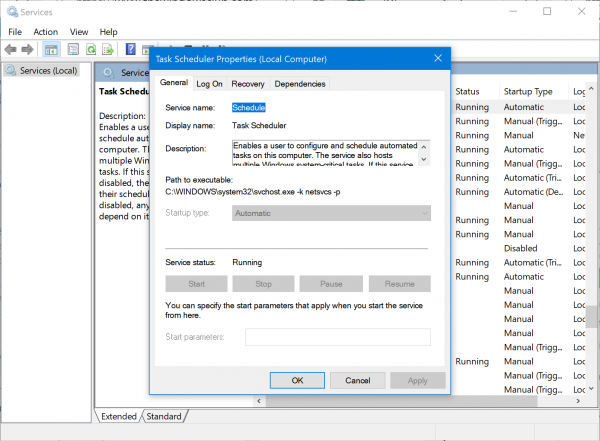
Posible na ang problemang kasalukuyan mong nararanasan ay dahil sa hindi pinagana ang serbisyo ng Task Scheduler at hindi tumatakbo o hindi na-configure upang awtomatikong magsimula, na siyang default na setting sa iyong computer. Upang maalis ang posibilidad na ito, kailangan mong tiyakin na ang serbisyo ng Task Scheduler ay nakatakda sa Awtomatiko at tumatakbo. Upang makumpleto ang gawaing ito, sundin ang mga hakbang na ito:
- Pindutin Windows key + R upang ilabas ang Run dialog box.
- Sa dialog box na Run, i-type serbisyo.msc at pindutin ang Enter upang buksan ang mga serbisyo.
- Sa window ng Mga Serbisyo, mag-scroll at hanapin Taga-iskedyul ng Gawain pagkakaloob ng mga serbisyo.
- I-double click ang isang entry upang i-edit ang mga katangian nito.
- Sa window ng properties, i-click ang dropdown Uri ng paglulunsad at piliin sasakyan .
- Pagkatapos ay siguraduhin na ang serbisyo ay tumatakbo sa pamamagitan ng pag-click sa pindutan Magsimula button kung hindi ito naka-gray.
- I-click Mag-apply > AYOS upang i-save ang mga pagbabago.
- I-restart ang iyong PC.
Kung nakatakda ang serbisyong ito sa awtomatiko at tumatakbo ngunit nagpapatuloy ang isyu, subukan ang susunod na solusyon.
Basahin : System error 1058 ay nangyari. Hindi masisimulan ang serbisyo.
3] Tanggalin at muling likhain ang gawain
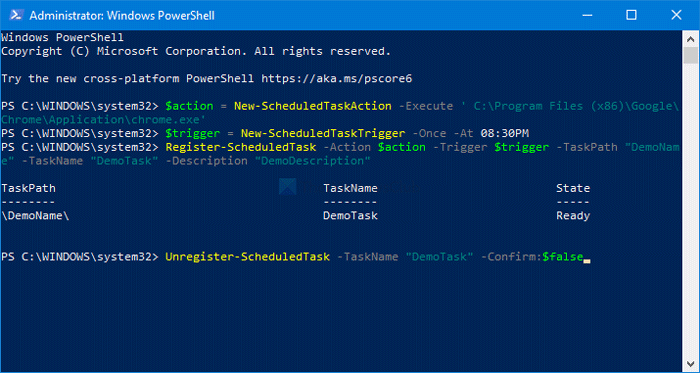
Bago gawin ito, maaari mong subukang patakbuhin ang gawain nang manu-mano sa Task Scheduler at tingnan kung matagumpay itong tumatakbo. Maaari mong i-update ang iyong kasaysayan ng gawain sa pamamagitan ng pag-click F5 o sa pamamagitan ng pag-click sa refresh button. Kung hindi ito magsisimula nang manu-mano, maaari kang mag-troubleshoot mula doon hanggang sa manu-manong magsimula. Kung hindi, ang solusyon na ito, bilang isang huling paraan, ay mangangailangan sa iyo na tanggalin ang naka-iskedyul na gawain kung ang gawain ay hindi masyadong mahirap at pagkatapos ay muling likhain ang gawain mula sa simula.
Sana makatulong sa iyo ang post na ito!
Kaugnay na Post : Error 0xFFFD0000, hindi tumatakbo ang PowerShell script bilang nakaiskedyul na gawain
Paano ayusin ang task scheduler na hindi gumagana?
Kung awtomatikong hihinto o hindi gumagana ang Task Scheduler sa iyong Windows 11/10 system, maaari mong subukan ang mga sumusunod na mungkahi:
- Suriin at simulan ang serbisyo ng Task Scheduler
- Baguhin ang configuration ng serbisyo
- Simulan ang Task Scheduler Gamit ang Command Prompt
Ano ang pagkabigo sa pagsisimula sa Task Scheduler?
Isa itong RDS server, kaya nagre-restart ito tuwing umaga. Pagkatapos ng pag-reboot, ang kasaysayan ay nagpapakita ng mensahe ng babala para sa gawaing 'Task Scheduler ay hindi nagsimula sa gawaing 'Task' dahil napalampas nito ang iskedyul nito. Isaalang-alang ang paggamit ng opsyon sa pagsasaayos upang patakbuhin ang gawain kapag magagamit kung ang iskedyul ay nilaktawan.'
Itama: Hindi Available ang Serbisyo ng Task Scheduler pagkakamali
Paano ko malalaman kung bakit nabigo ang isang nakaiskedyul na gawain?
Upang malaman kung bakit nabigo ang isang naka-iskedyul na gawain sa iyong Windows 11/10 PC, tingnan sa ibaba ang isang checklist na magagamit mo upang malaman kung ano ang naging sanhi ng pagkabigo ng gawain:
- Suriin kung ang gawain ay pinagana. I-right-click ang gawain at piliin ang Properties.
- Suriin ang iyong nakaiskedyul na oras.
- Suriin ang katayuan ng gawain.
- Tingnan ang log file ng mga naka-iskedyul na gawain.
Ano ang Event ID 110?
Karaniwang naka-log ang Event ID 110 kapag manu-manong sinimulan ng user ang isang gawain. Ipinapahiwatig ng Event ID 129 ang process ID ng tumatakbong gawain. Ang Event ID 200 ay naglalaman ng impormasyon tungkol sa pagkilos na tinukoy sa naka-iskedyul na gawain.















