Ang refresh rate ay ang dami ng beses bawat segundo na ang isang display ay na-refresh. Ang mas mataas na rate ng pag-refresh ay nangangahulugan na ang display ay nire-refresh nang mas madalas, na maaaring magresulta sa isang mas makinis na imahe. Ang mas mababang rate ng pag-refresh ay nangangahulugan na ang display ay hindi gaanong madalas na nire-refresh, na maaaring magresulta sa isang choppier na imahe. Ang refresh rate ay maaaring awtomatiko o manu-mano. Upang awtomatikong baguhin ang refresh rate, maaaring itakda ng user ang refresh rate sa 'awtomatikong' sa mga setting ng display. Magdudulot ito ng awtomatikong pagbabago sa rate ng pag-refresh kapag nadiskonekta ang charger. Upang manual na baguhin ang refresh rate, maaaring itakda ng user ang refresh rate sa isang partikular na halaga sa mga setting ng display. Ang pagbabago sa refresh rate ay maaaring magkaroon ng positibo o negatibong epekto sa buhay ng baterya ng isang laptop. Ang mas mataas na rate ng pag-refresh ay maaaring magresulta sa mas maikling buhay ng baterya, dahil mas madalas na nire-refresh ang display. Ang isang mas mababang rate ng pag-refresh ay maaaring magresulta sa mas mahabang buhay ng baterya, dahil ang display ay hindi gaanong madalas na nire-refresh. ang pagbabago ng refresh rate ay maaaring magkaroon ng epekto sa kalidad ng larawan. Ang isang mas mataas na rate ng pag-refresh ay maaaring magresulta sa isang mas malinaw na larawan, habang ang isang mas mababang rate ng pag-refresh ay maaaring magresulta sa isang choppier na imahe.
kung paano magdagdag ng footer excel
Habang nagcha-charge ka ng iyong laptop at pagkatapos idiskonekta ang charger nararanasan mo Awtomatikong nagbabago ang refresh rate ? Sabihin nating maaari itong magbago mula 144 Hz hanggang 60 Hz. Kaya paano mo mapapanatili ang isang 144Hz display sa lahat ng oras? Sa post na ito, titingnan namin ang mga solusyon na makakatulong sa iyong panatilihing pareho ang resolution kahit na i-unplug mo ang iyong charger.

Awtomatikong nagbabago ang refresh rate kapag nadiskonekta ang charger.
Kung ikaw ay nagtataka kung may problema sa laptop, ito ay hindi. Idinisenyo ang feature na ito para bawasan ang refresh rate para masubaybayan ang kabuuang pagkonsumo ng baterya. Dahil ang display ay gumagamit ng karamihan sa baterya, ang pagpapababa sa rate ng pag-refresh ay mas mahusay kaysa sa pagpapababa ng liwanag.
Nasa ibaba ang limang paraan upang ayusin ang problema ng awtomatikong pagbabago ng rate ng pag-refresh kapag na-unplug mo ang iyong PC charger.
- Huwag paganahin ang self-update/auto-update gamit ang Intel Graphics Command Panel
- Baguhin ang setting ng power ng display sa MSI Center
- I-disable ang power saving sa Intel HD Graphics
- Huwag paganahin ang AMD Freesync (Variable Refresh Rate) sa Mga Setting ng Display
- Gamitin ang Armory Crate at huwag paganahin ang panel power saving
Ang ilan sa mga mungkahing ito ay gagana lamang kung mayroon kang naaangkop na hardware dahil magbabago ang mga setting para sa bawat hardware. Posible rin na kakailanganin mo ng administrator account upang pamahalaan ang mga ito.
1] Huwag paganahin ang Self Update/Auto Update mula sa Intel Graphics Command Center
Maaari mong i-disable ang self-refresh ng panel sa Intel Graphics Command Center kung gumagamit ka ng Intel-based na PC. Sundin ang mga hakbang:
ang pag-download ng chrome ay natigil sa 100
- Pumunta sa start menu ng Windows, i-type Intel Graphics Command Center, at i-double click ito.
- Sa window ng Intel Graphics Command Center, i-click Sistema sa kaliwang panel.
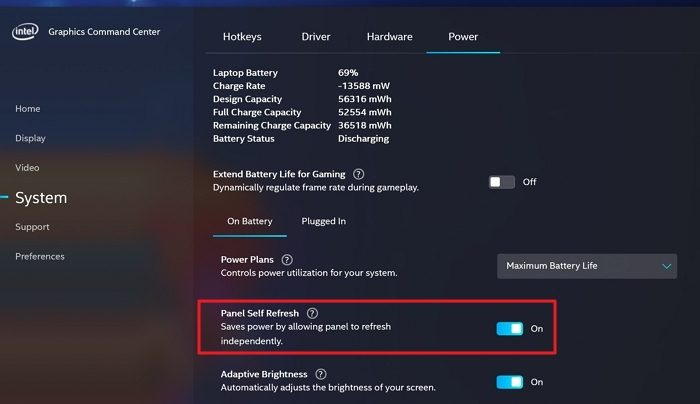
- Mag-click sa Lakas tab, hanapin Self-update ng panel opsyon at i-off ang button para i-off ito.
Idiskonekta, muling kumonekta at suriin ang rate ng pag-refresh.
2] Baguhin ang setting ng power ng display sa MSI Center
Ang susunod na paraan na magagawa mo ay baguhin ang display power setting ng MSI center.
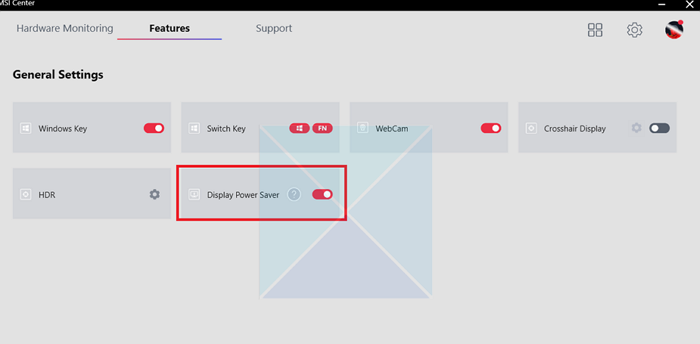
- Buksan ang application ng MSI Center.
- Pumunta sa Pangkalahatang mga Setting tab at alisan ng tsek Display power saving opsyon.
- I-save ang iyong mga pagbabago.
Hindi na magbabago ang refresh rate at mananatiling pareho sa anumang antas na pipiliin mo. Gayunpaman, kung hindi nito mai-save ang mga pagbabago, iminumungkahi naming muling i-install ang software at baguhin ang mga setting.
3] I-disable ang power saving sa Intel HD Graphics.
Kung nagpapatakbo ka ng isang hangal na lumang bersyon ng Intel, magkakaroon ka ng Intel HD Graphics Panel sa halip na isang Intel Graphic Command Center. Maaari mong baguhin ang mga setting ng pagtitipid ng kuryente at tinitiyak nito na hindi magbabago ang rate ng pag-refresh.
- Ilunsad ang software ng Intel HD Graphics mula sa listahan ng application ng start menu.
- Mag-click sa Lakas opsyon sa window ng Intel HD Graphics.
- Mag-click sa 'Mula sa mga baterya' na opsyon sa kaliwang panel sa susunod na window.
- Sa ilalim Display power saving technology , Pindutin ang Ipagbawal upang i-off ito at pindutin ang pindutan Mag-apply pindutan.
Kung hindi ito lalabas kaagad, i-restart ang iyong computer nang isang beses upang suriin.
4] Huwag paganahin ang AMD Freesync (Variable Refresh Rate) sa Mga Setting ng Display
Kung mayroon kang AMD based na hardware, dapat mong baguhin ang variable na refresh rate sa AMD Freesync software. Una, siguraduhin na ang iyong graphics device ay may pinakabagong bersyon ng driver na naka-install. Tapos na, tingnan kung pinagana ang FreeSync sa driver pagkatapos i-install ang display driver. Narito kung paano mo ito gagawin:
- Maghanap Mga setting ng Radeon sa Windows start menu at i-click ito.
- Mag-click sa display button sa window ng Radeon Settings.
- Kung Pinagana ang pindutan ng AMD FreeSync , i-off ito para i-off ito.
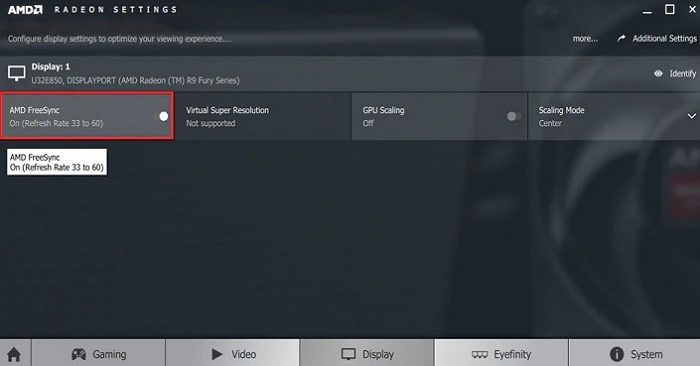
Pagkatapos nito, hindi na magbabago ang refresh rate.
5] Gamitin ang Armory Crate at huwag paganahin ang panel power saving
Ang susunod na paraan na magagamit mo ay ang pag-disable ng panel power saving sa Armory Crate. Narito kung paano mo ito gagawin:
- Buksan ang Armory Crate at pumunta sa tab na Home.
- Piliin ang 'Mga Device' sa kanan at mag-click sa 'GPU Power Saver'.
- Lumipat sa manual mode at itakda ang power mode sa minimum. Hanapin ang GPU power saving gamit ang slider, na maaaring itakda sa Default, Advanced, o Extreme.
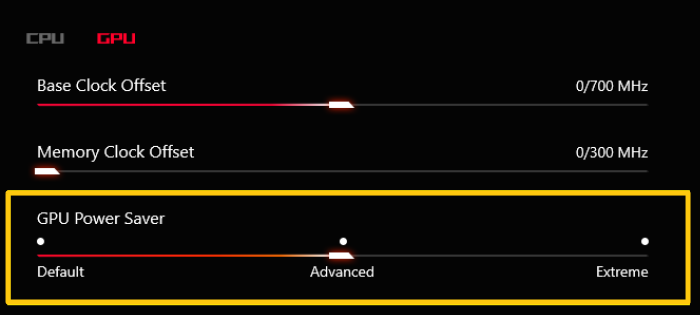
- I-save ang mga pagbabago at tinitiyak nito na hindi magbabago ang refresh rate. Kapag na-off mo ito, tumatakbo pa rin ang laptop sa maximum na kapangyarihan ng GPU.
Konklusyon
Kaya, ito ang limang paraan na magagamit mo para ayusin ang awtomatikong pagbabago ng refresh rate kapag nadiskonekta ang charger. Maaari mong itakda ang rate ng pag-refresh gamit ang alinman sa mga paraang ito at mananatiling stable ang display hangga't naa-unplug mo ang charger pagkatapos makumpleto ang pag-charge. Gayunpaman, dapat mong malaman na maaari itong makabuluhang makaapekto sa pagganap ng baterya. Ang pagpapatakbo ng monitor sa 144Hz ay nangangahulugan na ang laptop ay nangangailangan ng mas pare-parehong kapangyarihan. Kaya't gawin ang iyong pagpili nang matalino.
ang server ay hindi magrehistro sa DCOM sa loob ng kinakailangang timeout windows 10
Ano ang dynamic na refresh rate?
Nagbibigay-daan sa iyo ang Dynamic Refresh Rate na awtomatikong baguhin ang display refresh rate batay sa content na ipinapakita sa screen. Kaya kung naglalaro ka ng laro kung saan madalas na nagbabago ang content, kailangan mo ng naaangkop na dynamic na refresh rate. Ang isang dynamic na refresh rate ay mas mahusay kaysa sa isang nakapirming refresh rate dahil pinapayagan nito ang display na gumamit ng isang mas mataas na refresh rate kapag nagpapakita ng mabilis na gumagalaw na nilalaman, na ginagawang mas makinis at makinis ang larawan. Sa kabilang banda, nakakatulong din itong bawasan ang pagkonsumo ng kuryente dahil binabawasan nito ang rate ng pag-refresh kapag kinakailangan, ibig sabihin, kapag nagpapakita ng static na nilalaman.
Ano ang mas mahusay na monitor 60Hz o 144Hz?
Kapag pumipili ng monitor, kailangan mong pumili batay sa iyong mga kinakailangan. Kung kailangan mong magtrabaho sa mga dokumento at browser, sapat na ang 60Hz monitor dahil hindi ka magkakaroon ng mabilis na paglipat ng nilalaman. Gayunpaman, kung mahilig ka sa paglalaro, ang isang 144Hz monitor ay magbibigay ng mas maayos, mas maayos na karanasan sa panonood para sa mabilis na paglipat ng nilalaman. Gayunpaman, ang isang 144Hz monitor ay maaaring mas mahal kaysa sa isang 60Hz monitor, kaya ang gastos ay maaari ding maging salik sa iyong desisyon. Sa huli, ang pinakamahusay na pagpipilian ay nakasalalay sa mga partikular na pangangailangan at kagustuhan ng indibidwal.














