Ang mga error sa Blue Boot at Recovery ay kabilang sa mga karaniwang isyu sa Windows. Madalas itong may kasamang iba't ibang error code at hindi ka pinapayagang mag-sign in sa iyong computer. Ang isa sa gayong pagkakamali ay Boot BCD Error 0xc0000242 . Ang error ay may kasamang mensahe:
Pagbawi:
Kailangang ayusin ang iyong PC.
Error code 0xc0000242
Kakailanganin mong gumamit ng mga tool sa Pagbawi.
Ibabahagi ng post na ito kung paano ayusin ang BCD Error 0xc0000242 sa Windows 11/10 PC.

Ano ang BCD Error 0xc0000242 sa Windows?
Ang BCD Error 0xc0000242 code ay tumutukoy sa isang estado ng Windows kung saan nabigo ang Windows na mag-boot up nang normal. Nangyayari ito dahil sa hindi available na Boot Configuration Data o BCD. Ang mga BCD file ay naglalaman ng mga boot application at mga setting ng boot application. Kung sakaling masira ang file o mawala sa iyong computer, hindi ito magbo-boot.
Ayusin ang Boot BCD error 0xc0000242 sa Windows 11/10
Mayroong ilang mga paraan na maaari mong lutasin ang Boot BCD error 0xc0000242 at kailangan mong gumamit ng Windows in-built Recovery Tools o isang Windows Installation Media.
- Gamitin ang Automatic Startup Repair Tool
- Muling itayo ang BCD nang manu-mano
- Gumamit ng media sa pag-install upang Ayusin ang iyong computer
- Magsagawa ng Malinis na Pag-install ng Windows
Pindutin ang Enter upang i-restart ang iyong computer at tingnan. Kung maaari mong pansamantalang ma-access ang iyong PC, i-back up ang iyong mahahalagang file. Mabilis mong mailipat ang mga ito sa OneDrive. Kung hindi mo kaya, kakailanganin mong i-access ang screen ng Advanced na Mga Pagpipilian sa Startup upang maisagawa ang ilang mga mungkahi.
1] Gamitin ang Windows Automatic Repair Tool
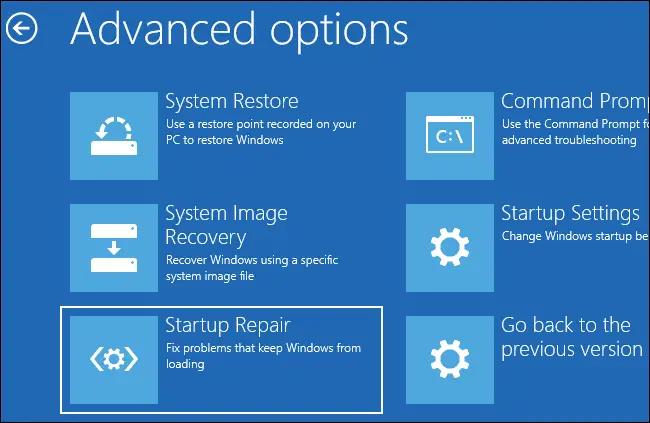
Habang nagbo-boot ang iyong computer pindutin ang F8 upang maabot ang screen ng Advanced na Startup Options .
Kung hindi ito gumana, kakailanganin mo ang media sa pag-install ng Windows. Magagawa ito sa pamamagitan ng pag-download ng tool sa Windows Media Creation at gamit ang USB drive. Kapag mayroon ka nang media sa pag-install, sundin ang mga hakbang na ito:
- Simulan ang iyong PC, at pumunta sa BIOS o UEFI sa pamamagitan ng pagpindot sa DEL o F2 Key
- Baguhin ang pagkakasunud-sunod ng boot sa isang USB Drive sa halip na isang HDD o SSD.
- I-save ang mga pagbabago, ipasok ang Windows installation media drive sa iyong PC, at i-restart ang iyong PC.
- Kapag ang PC ay nag-boot mula sa USB, ito ay magiging isang Pag-install ng Windows. Gayunpaman, makakakuha ka ng opsyon ng —Pag-ayos ng Windows—bago lang i-install. Piliin mo yan.
- Dadalhin ka nito sa Advanced na Pagbawi.
- Susunod, pumunta sa Advanced Options > Automatic Repair o Startup Repair
- Ngayon hayaan ang Windows na gawin ang trabaho nito at sundin ang mga hakbang sa screen.
Kapag tapos na, i-reboot ang iyong computer at tingnan kung nakuha mo pa rin ang Boot BCD Error 0xc0000242 sa Windows.
2] Manu-manong itayo ang BCD
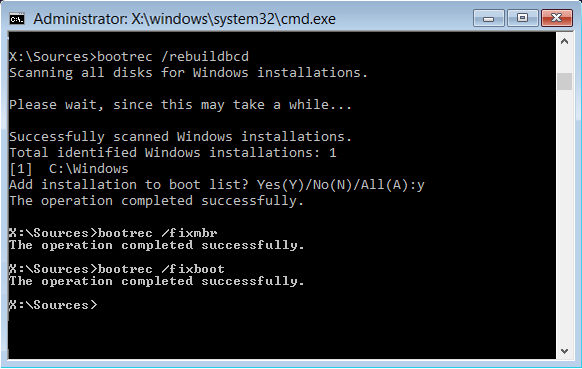
Dahil hindi mabasa ng Windows ang BCD file, maaari mong alisin ang error sa pamamagitan ng muling pagtatayo ng BCD gamit Boot Configuration Data Editor . Hindi ito makakaapekto sa data ng iyong PC; gumawa lamang ng mga pagbabago sa boot configuration file. Upang makapagsimula dito, kakailanganin mo muli ang iyong Windows media installation disk at pagkatapos ay sundin ang mga hakbang sa ibaba:
Ipasok ang iyong Windows media installation drive at i-boot up ang iyong computer.
- Pumunta sa pahina ng Repair Windows.
- Pagkatapos ay mag-navigate sa Troubleshoot > Mga advanced na opsyon.
- Dito, mag-click sa Command Prompt.
- Ngayon dito, patakbuhin ang sumusunod na command:
bootrec /rebuildcd
Pagkatapos patakbuhin ang command, ang bootrec command ini-scan ang lahat ng mga disk sa pag-install ng Windows at muling itinatayo ang BCD file. Kapag tapos na, i-reboot ang iyong PC, at maaari kang mag-log in sa iyong computer.
3] Gumamit ng media sa pag-install upang Ayusin ang iyong computer
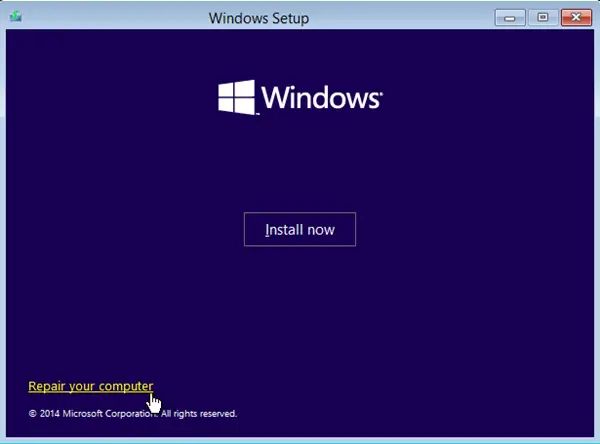
Bago isaalang-alang ang isang bagong pag-install, Ayusin ang Windows computer gamit ang Installation Media at tingnan kung nakakatulong iyon.
lock keyboard at mouse
3] Magsagawa ng Malinis na Pag-install ng Windows
Sa wakas, kung walang gumagana para sa iyo, dapat kang magsagawa ng malinis na pag-install ng Windows. Gayunpaman, ito ay nangangahulugan na ang lahat ng iyong data sa loob ng C: drive ay tatanggalin. Upang magpatuloy sa pamamaraan, sundin ang mga hakbang sa ibaba:
- Una, gumawa ng Windows bootable drive kung wala ka pang gumagamit ng Windows Media Creation tool.
- Susunod, isaksak ang iyong bootable drive sa iyong PC at i-boot up ang iyong computer.
- Panghuli, sundin ang mga hakbang sa screen upang i-install ang Windows sa iyong computer , at handa ka na.
Kaya iyon ay isang pag-ikot sa kung paano ayusin ang Boot BCD Error 0xc0000242 sa Windows. Ang Windows Automatic Startup Repair at manu-manong pagbuo ng BCD ay makakatulong sa iyong ayusin ang isyu. Kung hindi, ang muling pag-install ng iyong Windows ay ang tanging solusyon.
Ilang katulad na Boot BCD Error : 0xc0000185 | 0xc0000098 | 0xc0000454 | 0xc000000e | 0xc000014C | 0xc000000d | 0xc000000 F | 0xc0000034 .
Paano maiwasan ang mga hinaharap na paglitaw ng Mga Error sa Boot BCD?
Kung matagumpay mong nabawi ang iyong PC mula sa isang Boot BCD Error code, maaari mong regular na mapanatili ang iyong PC, mag-install ng mga update at patch, at maiwasan ang pag-install ng kahina-hinalang software. Gayundin, tiyaking mag-install ng mga driver mula sa website ng OEM lamang. Gayundin upang maiwasan ang pagkawala ng data, dapat kang kumuha ng mga regular na backup ng iyong computer.
Basahin: Dual Boot Repair Tool ay aayusin ang Boot Configuration Data para sa Windows.















