Bilang isang eksperto sa IT, masasabi ko sa iyo na ang pag-automate ng mga pag-click ng mouse gamit ang OP Auto Clicker para sa Windows 11/10 ay isang mahusay na paraan upang makatipid ng oras at mapataas ang kahusayan. Sa pamamagitan ng pag-automate ng mga paulit-ulit na gawain, maaari mong bakantehin ang iyong oras para tumuon sa mas mahahalagang bagay.
Narito kung paano ito gumagana: Ang OP Auto Clicker ay isang software na nagbibigay-daan sa iyong i-automate ang mga pag-click sa mouse. Maaari mo itong i-configure upang mag-click sa isang partikular na lugar ng screen, o mag-click sa isang partikular na target. Maaari din itong i-configure upang mag-click sa isang tiyak na agwat, o mag-click sa isang tiyak na bilang ng beses.
Maraming gamit ang software na ito. Halimbawa, maaari mo itong gamitin upang mag-click sa isang button na kailangan mong mag-click sa marami, o upang punan ang isang form. Magagamit mo rin ito para i-automate ang mga gawain na regular mong ginagawa, gaya ng pagbubukas ng program o pag-save ng file.
Sa pangkalahatan, ang pag-automate ng mga pag-click ng mouse gamit ang OP Auto Clicker ay isang mahusay na paraan upang makatipid ng oras at mapataas ang kahusayan. Kung naghahanap ka ng paraan para i-automate ang mga paulit-ulit na gawain, ito ang software para sa iyo.
i-reset ang setting ng ie
Kailangan gawing awtomatikong i-click ang iyong mouse ? Gumagawa kami ng maraming monotonous na gawain at madaling awtomatiko sa tulong ng mga programa. Ang automation ay gagawing mas mahusay ang mga ito at makatipid ng oras. Kung ito ay nagsasangkot ng mga pag-click ng mouse, kailangan nating paulit-ulit na i-click ang mouse, na nagiging masyadong paulit-ulit at hindi kawili-wili sa ilang sandali. Upang malutas ang problemang ito, maaaring makatulong sa iyo ang ilang mga programa na i-automate ang mga pag-click ng mouse ayon sa iyong mga pangangailangan at i-automate ang mga paulit-ulit na pag-click ng mouse na iyon. Sa gabay na ito, sasabihin namin sa iyo kung paano gawing madali ang pag-click ng mouse gamit ang OP Auto Clicker .
I-automate ang mga pag-click ng mouse gamit ang OP Auto Clicker para sa Windows 11/10

marami naman libreng Mouse Auto Clicker software Makakatulong ito sa iyo na i-automate ang mga pag-click ng mouse at ayusin ang timing ng pag-click. Maaari kang pumili ng anumang program na kailangan mo ayon sa iyong mga pangangailangan, ang mga kakayahan ng programa at ang iyong tiwala sa developer. Sa gabay na ito, pipili kami SA Autoclicker upang ipakita sa iyo kung paano mo mapapadali ang pag-click ng iyong mouse.
Sa OP Auto Clicker maaari kang:
desktop icon mabagal na pag-load windows 10
- Itakda ang oras sa pagitan ng bawat pag-click
- Itakda ang pindutan upang i-click
- Magtatag ng isang uri ng pangkat
- Itakda ang posisyon ng cursor
- Itakda ang mga paulit-ulit na pag-click
Tingnan natin ang bawat feature at tingnan kung paano natin magagamit ang mga ito upang umangkop sa ating pangangailangan para sa automation ng pag-click ng mouse.
1] Itakda ang oras sa pagitan ng bawat pag-click
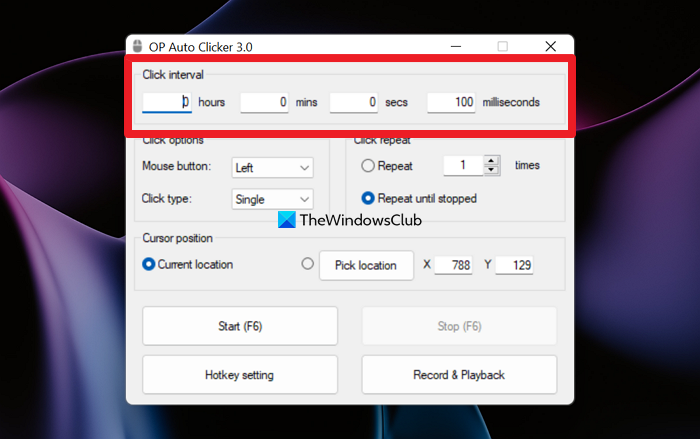
Kahit na nagsasagawa kami ng mga paulit-ulit na gawain, mayroon kaming tiyak na tagal ng oras sa pagitan ng bawat pag-click ng mouse upang sabihin sa program na kumpletuhin ang pag-click. Madali mo itong mai-install sa OP Auto Clicker. Upang itakda ang pagitan ng pag-click sa OP Auto Clicker, kailangan mo lang maglagay ng value sa mga field sa tabi ng mga oras, minuto, segundo, o millisecond. Ilagay ang numero ayon sa iyong mga pangangailangan at pindutin ang 'Start' o 'F6' na buton para ilunsad ang OP Auto Clicker.
2] Itakda ang pindutan upang pindutin
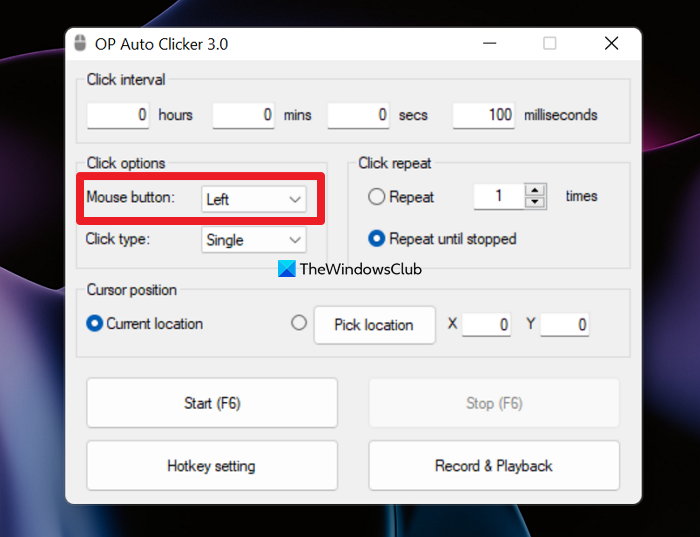
Mayroon kaming tatlong mga pindutan sa aming mouse, kaliwa, gitna at kanan. Kailangan naming malaman ng program kung aling button ang awtomatikong pinindot. Upang i-set up ito, kailangan nating i-tweak ang opsyong Mouse Button sa tab na Mga Opsyon sa Pag-click sa OP Auto Clicker. Kailangan lang nating mag-click sa dropdown na button sa tabi ng mouse button at piliin ang button sa pagitan ng kaliwa, kanan at gitna. Kung hindi mo ito ise-set up, pipiliin ng program ang left click bilang default.
3] Magtatag ng uri ng pangkat
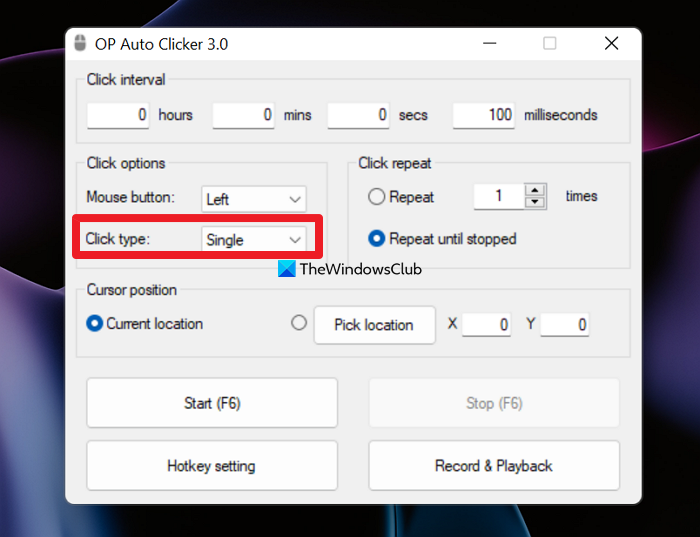
Gumagamit kami ng single click o double click ayon sa aming mga pangangailangan. Kapag na-automate namin ang aming paulit-ulit na pag-click ng mouse gamit ang isang program, kailangan din naming itakda ang uri ng pag-click. Kailangan nating piliin kung ang programa ay dapat magsagawa ng isang solong o dobleng pag-click habang tumatakbo ang gawain. Sa OP Auto Clicker, maaari naming itakda ang uri ng pag-click sa seksyong Mga Opsyon sa Pag-click sa alinman sa Single o Double sa pamamagitan ng pag-click sa dropdown na button sa tabi ng uri ng pag-click. Wala kaming kailangang gawin para i-save ang mga pagbabago. Kung hindi kami magtatakda ng anumang uri ng pag-click, magde-default ang program sa isang pag-click.
Basahin: Windows double click sa isang click
pagsusuri ng titanium build
4] Itakda ang posisyon ng cursor
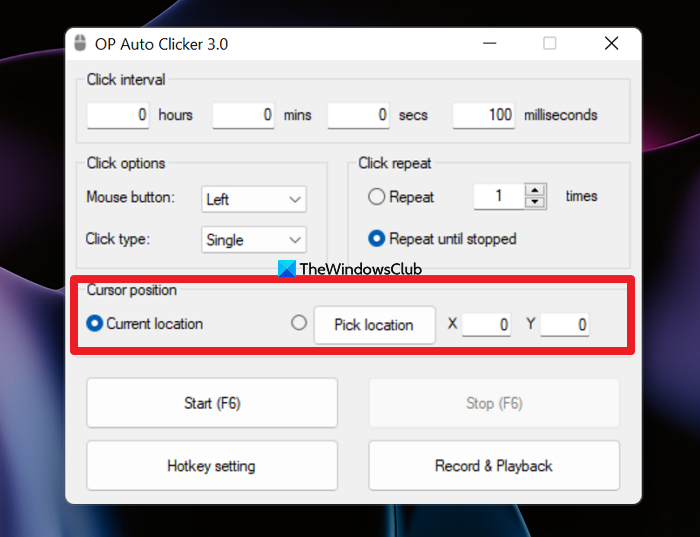
Kapag nagse-set up ng auto clicker upang maisagawa ang aming mga pag-click, kailangan naming itakda ang posisyon ng cursor kung saan ito dapat mag-click sa screen. Nang hindi nagtatakda ng posisyon, ang programa ay nagsasagawa ng mga pag-click sa huling posisyon ng cursor bago simulan ang programa. Upang itakda ang posisyon ng cursor sa OP Auto Clicker, maaari mong piliin ang 'Kasalukuyang Lokasyon' o 'Pumili ng Lokasyon'. Kapag pinili mo ang 'Pumili ng Lokasyon














